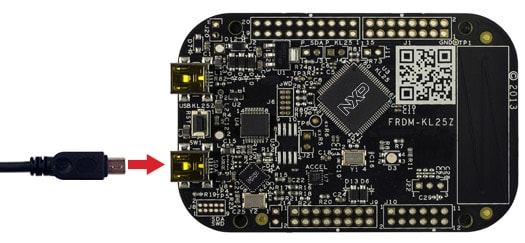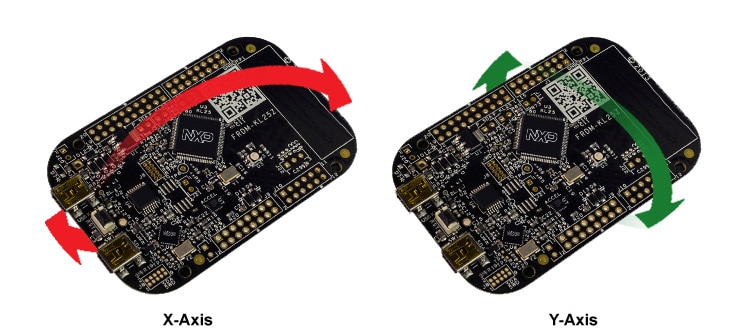FRDM-KL25Z快速入门
2. 获取软件
2.1 选择开发路径
Kinetis软件开发套件(SDK)+集成开发环境(IDE)
- 通过SWD和JTAG支持调试
- 软件灵活性高
- 全套外设驱动器,含源代码
- 应用示例和项目文件
Zephyr™操作系统
- 可扩展的开源实时操作系统(RTOS)
- 支持多种硬件架构
- 针对资源受限设备进行了优化
- 本着安全为先的原则
Arm Mbed在线开发网站
- 在线编译器,无SWD或JTAG调试
- 简单但高度抽象的编程接口
- 有用但受限的驱动程序,带源代码
- 网络社区用户提交的示例
2.3 采用Kinetis SDK,快速开始设计
Kinetis软件开发套件(SDK)为免费附赠,包含所有硬件抽象和外设驱动软件的完整源代码,根据宽松的开源许可提供。
点击以下链接,下载适合您计算机操作系统的SDK版本。
获取SDK2.4 安装工具链
恩智浦提供名为MCUXpresso IDE的附赠工具链。
 获取MCUXpresso IDE
获取MCUXpresso IDE 想使用不同的工具链?
Kinetis SDK包括对IAR、Keil和命令行GCC等其他工具的支持。

2.5 PC配置
许多示例应用通过MCU UART输出数据,因此您需要确保已安装了该板虚拟COM端口的驱动程序。将板接入到PC后,安装过程将自动启动。如果驱动程序没有自动安装,请点击这里下载安装程序。

借助已安装的串行端口驱动程序,运行您喜欢的终端应用,查看MCU UART的串行输出。将终端的波特率配置为115200,数据位配置为8,无奇偶校验并且停止位为1。如需确定FRDM-K64F虚拟COM端口的端口号,请打开设备管理器并查看"端口"组下方。
不确定如何使用终端应用?尝试以下任一教程: Tera Term教程、 PuTTY教程。
构建、运行
3.2 浏览SDK示例代码
Kinetis SDK附带一系列演示应用和驱动程序示例。如需查看内容,请浏览SDK安装中的SDK 'examples'文件夹,并选择板FRDM-KL25Z。
1/examples/frdmkl25z <如需了解有关演示应用或驱动程序示例的更多信息,请打开Kinetis SDK演示应用用户指南,位于:
1/doc 3.3 构建、运行并调试SDK示例
如果某个或多个演示应用或驱动程序示例听起来很有趣,Kinetis SDK快速入门指南可按步骤介绍如何轻松地为SDK支持的所有工具链配置、构建和调试演示。
使用以下指南,了解如何使用Kinetis Design Studio(KDS) IDE打开、构建和调试应用示例。
Kinetis Design Studio快速入门
安装KDS更新
开始使用带KSDK的KDS IDE之前,建议您确保工具为最新版本。以下展示的步骤针对Windows版本的KDS,但对于Mac和Linux用户同样适用。
-
选择"Help"->"Check for Updates"。

-
安装来自恩智浦的所有更新——这些由“com.NXP.xxx”或“com.nxp.xxx”来表示。工具链或调试接口可能也有更新。大多数情况下,安装这些额外的更新不会有问题,但这些更新不是KDS工具链发布的一部分,所以有可能会引发问题。
构建示例应用
遵循以下步骤运行hello_world应用。对于其他示例应用,这些步骤可能会略有不同,因为某些应用的路径可能会有额外的文件夹层级。
-
从KDS IDE菜单选择"File->Import"。在显示的窗口中,展开"Project of Projects"文件夹并选择"Existing Project Sets"。然后,点击"Next"按钮。

-
点击"Import from file:"选项旁边的"Browse"按钮浏览。

-
指向以下路径的示例应用项目:
1
/boards/ / / /kds 对于本指南,请选择以下位置:
1
/boards/frdmke15z/demo_apps/hello_world/kds -
指向正确目录后,您的"Import Working Sets and Projects"窗口显示如下图 。点击"Finish"按钮完成。

-
每个KSDK项目支持两种项目配置(构建目标):
- 调试–编译器优化设置为低,生成可执行文件的调试信息。选择此目标是为了开发和调试。
- 释放–编译器优化设置为高,不生成调试信息。选择此目标是为了最终应用部署。
-
选择适当的构建目标,"Debug"或"Release",方法是点击锤子图标旁的向下箭头,如下所示。在这个示例中,选择"Debug"目标。

-
选择构建目标后,平台库开始构建。未来重建该库时,只需点击锤子图标(假定会选择同一构建目标)。
运行示例应用
FRDM-KE15Z板出厂时预装了mbed/CMSIS-DAP调试接口。如果您已经更改了开发板上的调试OpenSDA应用,请访问OpenSDA了解如何更新开发板或将开发板恢复到出厂状态。
-
通过板上"SDAUSB" USB端口和PC USB接头之间的USB线缆,将开发平台连接到PC。
-
打开PC上的终端应用(如PuTTY或Tera Term),并连接到您之前确定的调试COM端口。采用以下设置配置终端:
- 波特率为15200
- 无奇偶校验
- 数据位为8
- 停止位为1
以下命令仅适用于Linux操作系统用户,在终端运行。根据KDS IDE所需,将libudev安装到您的系统,以便启动调试器。
1
user@ubuntu:~$ sudo apt-get install libudev-dev libudev1 user@ubuntu:~$ sudo ln –s /usr/lib/x86_64-linux-gnu/libudev.so /usr/lib/x86_64-linux-gnu/libudev.so.0 -
确保调试器的配置与您想要连接的目标相符。这里指的是板的OpenSDA接口。如果您不确定板的型号,请参阅本对话框右上角所链接PDF的附录B。
-
要查看可用的调试器配置,点击绿色"Debug"按钮旁向下的小箭头,并选择"Debug Configurations"。

-
在Debug Configurations对话框中,选择与您正在使用的硬件平台对应的调试配置。对于Windows或Linux用户,选择OpenOCD For Mac用户下的mbed/CMSIS-DAP选项,并选择J-Link。
选择调试器接口,并点击"Debug"按钮启动调试器。

-
-
此应用下载到目标并自动运行到main()函数:

-
点击"Resume"按钮启动应用:

-
hello_world应用开始运行,标语显示在终端上。如未显示,请检查您的终端设置和连接。

想使用其他工具链?
采用IAR运行演示
构建示例应用
遵循以下步骤运行hello_world应用。对于其他示例应用,这些步骤可能会略有不同,因为某些应用的路径可能会有额外的文件夹层级。
-
如果还未完成,在以下路径中打开所需应用的示例应用工作区:大多数示例应用演示区文件位于以下路径:
1
/boards/ / / /iar 以hello_world演示为例,路径为:
1
/boards/frdmke15z/demo_apps/hello_world/iar -
从下拉列表中选择所需的构建目标。在这个例子中,选择"hello_world - Debug"目标。

-
要构建应用,点击"Make"按钮(下文中用红色突出显示)。

-
构建将完成,并且不会报错。
运行示例应用
FRDM-KE15Z板出厂时预装了mbed/CMSIS-DAP调试接口。如果您已经更改了开发板上的调试OpenSDA应用,请访问OpenSDA了解如何更新开发板或将开发板恢复到出厂状态。
-
通过板上"SDAUSB" USB端口和PC USB接头之间的USB线缆,将开发平台连接到PC。
-
打开PC上的终端应用(如PuTTY或Tera Term),并连接到您之前确定的调试COM端口。采用以下设置配置终端:
- 波特率为15200
- 无奇偶校验
- 数据位为8
- 停止位为1
-
点击"Download and Debug"按钮,将应用下载到目标。

-
然后,可将此应用下载到目标应用,并自动运行到main()函数。

-
点击"Go"按钮运行代码,以启动应用。

-
hello_world应用开始运行,标语显示在终端上。如未显示,请检查您的终端设置和连接。

采用Keil®MDK/µVision® 运行演示
安装CMSIS设备包
安装MDK工具后,必须安装Cortex®微控制器软件接口标准(CMSIS)设备包,才能从调试角度来说完全支持该设备。这些设备包包括存储器映射信息、寄存器定义和闪存编程算法。按照这些步骤安装相应的CMSIS包。
-
打开名为µVision的MDK IDE。在IDE中,选择"Pack Installer"图标。

-
在Pack Installer(包安装程序)窗口,浏览至有Kinetis数据包的部分(这些数据包按字母顺序排列)。Kinetis包名以"Keil::Kinetis"开头,然后是MCU系列名称,例如"Keil::Kinetis_K60_DFP"。该示例采用FRDM-KE15Z平台,因此选择K60系列的设备包。点击设备包旁的"Install"按钮。此流程需要连接互联网才能完成。

-
安装完成后,关闭Pack Installer窗口并返回到µVision IDE。
构建示例应用
遵循以下步骤运行hello_world应用。对于其他示例应用,这些步骤可能会略有不同,因为某些应用的路径可能会有额外的文件夹层级。
-
如果还未完成,在以下路径中打开所需的工作区:
1
/boards/ / / /mdk 此工作区文件名为
.uvmpw,因此在这个具体示例中,实际路径为: 1
/boards/frdmke15z/demo_apps/hello_world/iar/hello_world.uvmpw -
要构建演示项目,请选择"Rebuild"按钮,用红色突出显示。

-
构建将完成,并且不会报错。
运行示例应用
FRDM-KE15Z板出厂时预装了mbed/CMSIS-DAP调试接口。如果您已经更改了开发板上的调试OpenSDA应用,请访问OpenSDA了解如何更新开发板或将开发板恢复到出厂状态。
-
通过板上"SDAUSB" USB端口和PC USB接头之间的USB线缆,将开发平台连接到PC。
-
打开PC上的终端应用(如PuTTY或Tera Term),并连接到您之前确定的调试COM端口。采用以下设置配置终端:
- 波特率为15200
- 无奇偶校验
- 数据位为8
- 停止位为1
-
应用构建完成后,点击"Download"按钮,将应用下载到目标。

-
点击"Download"按钮后,此应用下载到目标并开始运行。如需调试应用,请点击"Start/Stop Debug Session"按钮,用红色突出显示。

-
点击"Run"按钮运行代码,以启用应用。

-
hello_world应用开始运行,标语显示在终端上。如未显示,请检查您的终端设置和连接。

使用Arm运行演示
安装工具链
本节包含采用Kinetis SDK支持的Arm GCC工具链构建并运行KSDK演示应用所需的必要组件的安装步骤。Arm GCC工具有许多使用方式,但此例主要演示其在Windows环境中的使用。虽然这里未讨论,但GCC工具还可与Linux操作系统和Mac OSX配套使用。
安装GCC Arm嵌入式工具链
如需下载并运行安装程序,请访问GNU Arm Embedded Toolchain。这是我们实际使用工具链(例如,编译器、链接器等)。GCC工具链应当对应最新的支持版本,参见Kinetis SDK版本说明。
安装MinGW
Minimalist GNU for Windows (MinGW)开发工具提供了一套独立于第三方C-Runtime DLL (如Cygwin)的工具。KSDK所用的构建环境无需使用MinGW Build工具,但充分利用了MinGW和MSYS的基础安装。MSYS为与Unix类似的接口和工具提供基本的Shell。
-
从以下位置下载最新的MinGW mingw-get-setup安装程序:MinGW-Minimalist GNU for Windows Files。
-
运行安装程序。推荐的安装路径为C:\MinGW,但是,您可以将其安装到任何位置。
-
确保在Basic Setup菜单下选择了"mingw32-base"和"msys-base"。

-
点击"Installation"菜单中的"Apply Changes",并按照其余指令完成安装。

-
添加相应项目到Windows操作系统的Path环境变量。在"Environment Variables..."部分的Control Panel->System and Security->System->Advanced System Settings下可找到它。路径为:
1
假设默认安装路径为C:\MinGW,此例如下所示。如果路径设置不正确,工具链将不起作用。

为ArmGCC_DIR添加新环境变量
创建新的系统环境变量并命名为ArmGCC_DIR。此变量的值应当指向Arm GCC嵌入式工具链安装路径,此例中的安装路径为:
1C:\Program Files (x86)\GNU Tools Arm Embedded\4.9 2015q3参考GNU Arm GCC嵌入式工具的安装文件夹,获得确切的安装路径名。

安装CMake
-
下载CMake 3.0.x请参见Get CMake。
-
安装CMake,确保安装时选择"Add CMake to system PATH"选项。由用户选择是为所有用户还是只为当前用户将其安装到PATH。在这个示例中,假设为所有用户安装了此应用。

-
按照安装程序的其余指令操作。
-
可能需要重启系统,才能使PATH更改生效。
构建示例应用
要构建示例应用,请按照这些步骤操作。
-
如果没有运行,则打开GCC Arm嵌入式工具链命令窗口。要启动窗口,需从Windows操作系统“开始”菜单进入“Programs->GNU Tools Arm Embedded
” ,然后选择“GCC Command Prompt”。 
-
将目录更改为示例应用项目目录,它有如下路径:
1
/boards/ / / /armgcc 对于本指南,确切的路径为:
1
/boards/frdmke15z/demo_apps/hello_world/armgcc -
在命令行键入"build_debug.bat"或双击Windows操作系统Explorer中的"build_debug.bat"文件,执行构建。输出显示如图:

运行示例应用
GCC工具需要J-Link调试接口。要将板上的OpenSDA固件更新为最新的J-Link应用,请访问OpenSDA. 安装J-Link OpenSDA应用后,从SEGGER Downloads下载J-Link驱动程序和软件包。
-
通过板上"SDAUSB" USB端口和PC USB接头之间的USB线缆,将开发平台连接到PC。
-
打开PC上的终端应用(如PuTTY或Tera Term),并连接到您之前确定的调试COM端口。采用以下设置配置终端:
- 波特率为15200
- 无奇偶校验
- 数据位为8
- 停止位为1
-
打开J-Link GDB服务器应用。假设已安装了J-Link软件,进入Windows操作系统“开始”菜单并选择"Programs->SEGGER->J-Link
J-Link GDB Server",可以启动此应用。 -
修改设置,如下所示。这个示例中所选的目标设备为"MK64FN1M0xxx12",并使用SWD接口。

-
设备连接后,屏幕显示如图:

-
如果没有运行,则打开GCC Arm嵌入式工具链命令窗口。要启动窗口,需从Windows操作系统“开始”菜单进入"Programs->GNU Tools Arm Embedded
" ,然后选择"GCC Command Prompt"。 
-
更改为包含演示应用输出的目录。根据所选的构建目标,使用以下任一路径可以找到此输出:
1
/boards/ / / /armgcc/debug /boards/ / / /armgcc/release 对于本指南,路径为:
1
/boards/frdmke15z/demo_apps/hello_world/armgcc/debug -
运行命令:
1
arm-none-eabi-gdb.exe.elf 例如,它是:
1
arm-none-eabi-gdb.exe hello_world.elf".
-
运行以下命令:
- "target remote localhost:2331"
- "monitor reset"
- "monitor halt"
- "load"
- "monitor reset"
-
此应用已下载成功并停留在复位矢量。执行"monitor go"命令来启动示例应用。
hello_world应用开始运行,标语显示在终端窗口上。

网络安全和完整性
网络安全和完整性
| 文档和视频 | 说明 |
|---|---|
| AN4507:使用Kinetis的安全和闪存保护特性 | 本应用笔记讨论了Kinetis系列处理器上网络安全和闪存保护功能的使用。 |
有线通信
SDK示例
SDK中提供了几个示例、演示和驱动程序,帮助您快速入门。下面列出了有线通信的一些常见示例。
气泡演示(I2C示例)
此示例演示了板载加速度传感器实现气泡水平的基本用法。气泡水平仪利用两个轴直观地显示与特定轴上水平面(0度)的偏差。
路径:
1/boards/frdmkl25z/demo_apps/bubble Shell演示(UART示例)
此示例演示如何实现命令行shell应用。
路径:
1/boards/frdmkk25z/demo_apps/shell 驱动程序示例
此示例突出说明SDK中存在的一些驱动程序示例,包括I2C、SPI和UART。
路径:
1/boards/frdmkk25z/driver_examples USB示例
这些示例基于各种USB类别构建,用于演示各种类别并为您的应用提供起点。
路径:
1/boards/frdmkk25z/usb_examples 电源管理
| 文档和视频 | 说明 |
|---|---|
| AN4631:使用Kinetis L系列的异步DMA特性 | 本应用笔记演示了如何使用低功耗Kinetis L微控制器的异步DMA,并为您的应用节省功耗 |
| AN4503:Kinetis MCU的电源管理 | 本应用笔记旨在介绍如何使用功耗管理系统、相关案例,并展示了特定案例的实时电流测量结果。 |
| AN5088:Kinetis L系列的电源管理 | 本应用笔记详细介绍了每种功耗模式的详细信息,并在SDK功耗管理演示中提供了用户案例示例。 |
SDK示例
SDK中提供了几个示例、演示和驱动程序,帮助您快速入门。下面列出了一些常见的电源管理示例。
功耗模式开关演示
此示例演示了SDK中功耗模式的使用。
路径:
1/boards/frdmkk25z/demo_apps/power_mode_switch 电源管理器演示
此示例演示如何更改SDK中的功耗模式。
路径:
1/boards/frdmkl25z/demo_apps/power_manager ADC低功耗演示
此示例演示在低功耗模式下使用ADC外设的情况。
路径:
1/boards/frdmkl25z/demo_apps/adc16_low_power ADC低功耗非同步DMA演示
此示例演示在低功耗模式下使用ADC和DMA外设的情况。
路径:
1/boards/frdmkl25z/demo_apps/adc16_low_power_async_dma Tera Term教程
Tera Term教程
Tera Term是一款备受欢迎的开源终端仿真应用。此程序可用来显示从恩智浦开发平台虚拟串行端口发送的信息。
- 从SourceForge下载Tera Term。下载完成后,运行安装程序,然后返回到该页面继续操作。
- 启动Tera Term. 首次启动时,会显示以下对话。选择串行选项。假设您已插入板,列表中会自动填充一个COM端口。
- 配置串行端口设置(使用之前确定的COM端口号),波特率为115200,数据位为8,无奇偶校验且停止位为1。要进行此操作,进入Setup -> Serial Port并更改设置。
- 确认连接已打开。如已连接,Tera Term将在标题栏中显示以下内容。
- 一切就绪


支持
故障排除

您的板是这样的包装吗?
没问题!您的板是旧封装,闪存存储器中预装了不同的开箱即用演示。
您会看到RGB LED灯在红、蓝和绿三种颜色之间依次切换。您准备就绪时,可以进行下一步。
仍然不能用?
试着按步骤继续操作,获得板上运行的其他示例应用。如果仍有问题,请通过恩智浦网络社区与我们联系。
培训
使用MCUXpresso IDE和MCUXpresso配置工具开发基础应用——该视频系列分为三部分,介绍使用导入的SDK示例项目或创建新项目时,MCUXpresso IDE和Config Tools之间的基础交互。