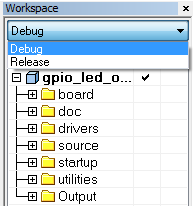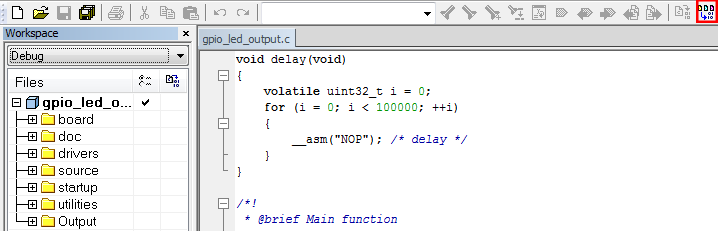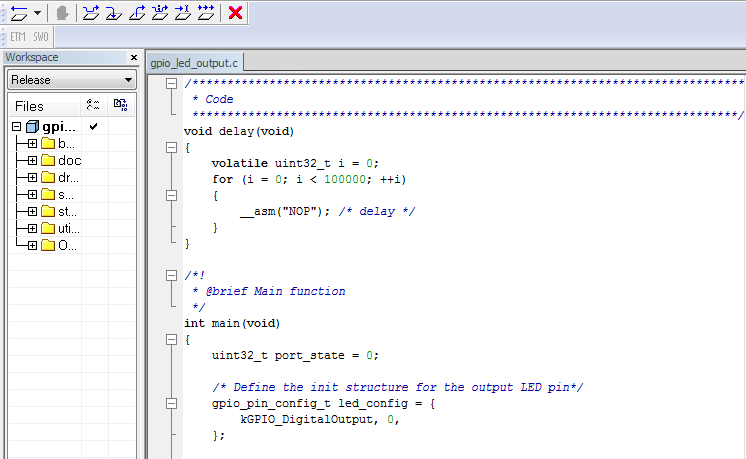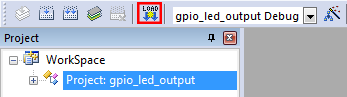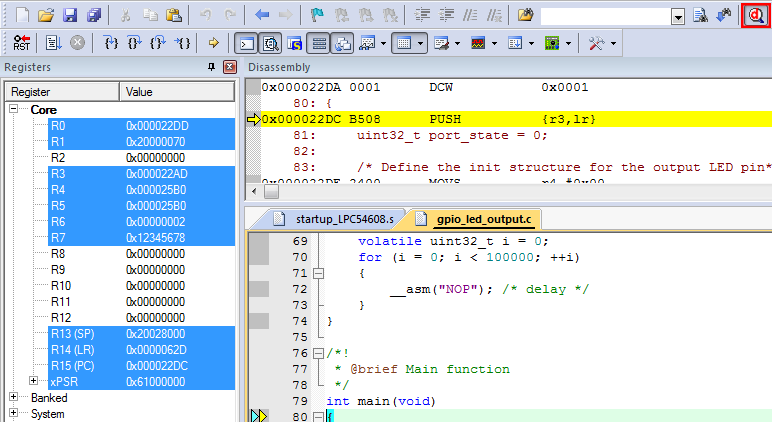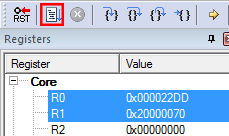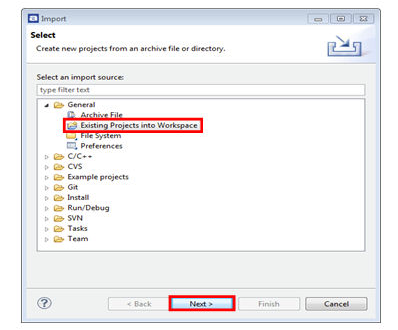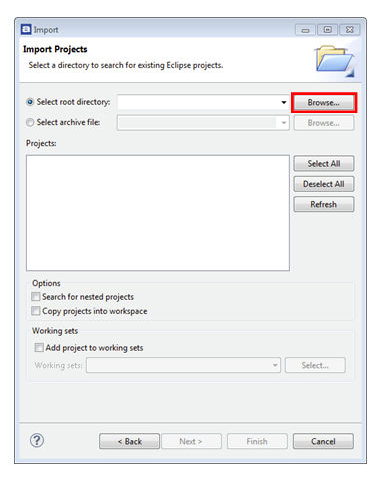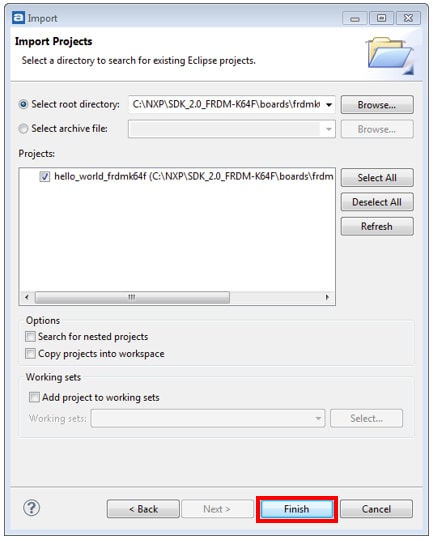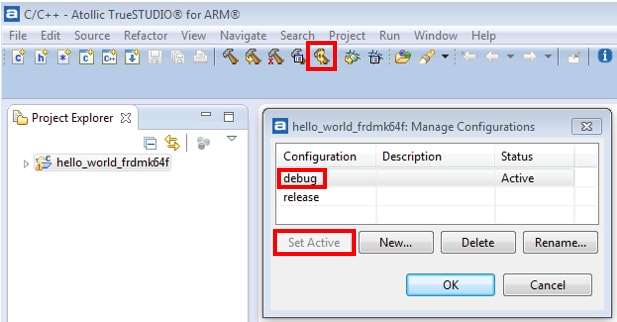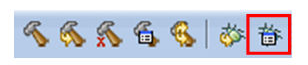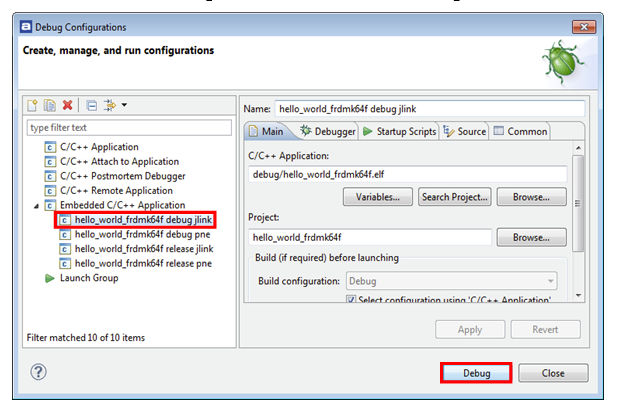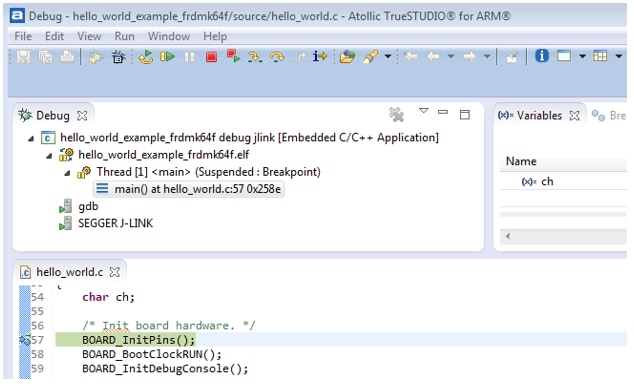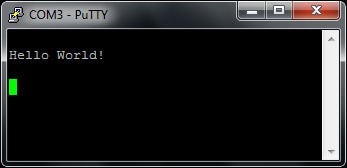连接!
让我们开始试用LPCXpresso804板您可以选择观看短片中的操作顺序或遵循下面列出的详细操作步骤。
LPCXpresso804开发平台快速入门 - 演示
1.1 安装驱动程序
在windows 7或8平台上,建议您在使用板之前安装VCOM设备驱动器。在此开始下载固件和驱动程序包
1.2 串行终端
一些为IAR和Keil工具设置的开箱即用演示和代码包UART示例使用MCU UART进行printf输出,这也是MCUXpresso IDE的一个选项。如果您不确定如何使用终端应用,请尝试下面一个教程:
1.3 连接板
LPCXpresso804板会随附电容式触摸Shield板,以便进行包装。通电之前,应将该Shield板移除,以便使用电位计(见下图)。注意:LPC804代码包中包含适用于该Shield板的示例程序。
LPCXpresso804板已预先使用诊断演示程序进行了编程,该程序会对板的各种功能进行测试。此程序利用与硬件调试器连接的UART LPC804输出,作为串行USB桥连接至主机(并提供CMSIS-DAP调试接口)。使用Windows 7或8主机时,为了确保操作正常,在为板通电前,请遵循步骤1.1来安装VCOM串行端口驱动器。
使用micro USB线缆将连接器CN2连接至主机或电源,以接通板的电源并运行演示程序。打开终端模拟器程序(例如Teraterm或PuTTY),查找采用 “NXP LPC11Uxx VCOM ...” 形式命名的端口,然后连接该端口。将该串行端口设置为采用9600波特、8位,无奇偶校验。
- 蓝色用户LED将闪烁3次,然后绿色LED闪烁3次,终端显示 “HelloWorld”,接着显示“Press key to start LED test ...”
- 按ISP按钮(S2)。绿色和蓝色用户LED将闪烁,然后每个LED轮流亮起两次,然后三个一起闪烁三次。终端将显示“DONE”。
- 终端将显示“Press key to start SpiFlash test”。按ISP按钮。测试期间,LED将闪烁,且SPI闪存设备的ID和名称都将显示在终端上。
- 终端将显示“Press key to start I2cTemperature test...”。按ISP按钮执行测试,此测试主要检查与LM75温度传感器之间的通信。
- 终端将显示“Press key to start ADC Potentiometer test...”。按ISP按钮执行测试。测试会检测LPC804 ADC和电位计(VR1),确认ADC读数是否会在采用6个样本(几秒钟)之后至少变化一次。您可以使用提供的螺丝刀来调整VR1,以便通过测试。
2.1 采用代码包快速开始设计
LPC8xx系列代码包提供易于了解的驱动程序和示例,以及完整的源代码。
获取LPC81x的代码
获取LPC82x的代码
获取LPC83x的代码
获取LPC84X的代码
2.2 安装工具链
恩智浦提供名为MCUXpresso IDE、基于GNU/Eclipse的免费工具链 。注:MCUXpresso IDE 10.1.1需要采用补丁才能支持LPC804;此补丁可从IDE下载页面下载。

想使用其他工具链?
3.1 构建,运行
MCUXpresso IDE版本10.1或更新版本应与LPC804配合使用。提供一个补丁(可从MCUXpresso IDE页面下载),安装之后,将提供IDE以及LPC804产品系列的内置知识,因此无需采取任何SDK安装步骤。注意:版本10.1报告的LPC804存储器大小可能不正确,且不包含LPCXpresso804板的图片。从版本10.2 (2018年第2季度之后发布)开始,IDE不再需要补丁,且本身会包含该板的信息。
请按照以下步骤构建并运行恩智浦提供的LPC804代码包中的简单示例。可从以下网址下载,nxp.com:
获取LPC81x的代码
获取LPC82x的代码
获取LPC83x的代码
获取LPC84X的代码
1. 在IDE中打开一个新的演示工作区。
2. 在IDE的“快速入门”面板中,点击“从文件系统导入项目”。
3. 在打开的“从文件系统导入项目...”对话框中,点击项目存档(从zip)部分中的“浏览...”,然后在MCUXpresso IDE安装中,从代码包目录中选择LPC804代码包zip文件(或选择从nxp.com下载的版本,如上述步骤1中所述)。点击“从文件系统导入项目...”对话框中的“下一步>”继续。
4. 您将看到“代码包”中所列的几个项目; 点击“完成”将其全部导入。
5. 对话框将关闭,您将在IDE的左上角窗口的“项目”选项卡中看到导入的项目。点击Example_Multi_Timer_Blinky进行选择,然后从“快速入门”面板中选择“构建”。您将在“快速入门”面板右侧的“控制台”窗口中看到构建处理。这些项目被设置为包括相关性检查,因此构建过程将自动构建实用程序和外设库以及示例程序。
6. 确保将LPCXpresso804连接到主机,点击“快速入门”面板中的“调试”。IDE将搜索可用的硬件调试器。选择您的板显示的硬件调试器,然后点击确定。请注意,IDE将在您下次调试此项目时记住您的选择,因此除非找不到该板,否则不会再提示。
7. 代码将执行到main。按F8键恢复运行程序。您现在将看到用户LED发亮,依次呈现每种颜色。
采用MCUXpresso IDE进行构建和调试
下面的视频展示了如何使用MCUXpresso IDE来加载和运行代码包程序。视频以LPCXpresso845板为例;其步骤与LPCXpresso804相同,但确保使用面向LPC804的代码包,而不是面向LPC845的代码包。
OM40001板组件包含PLU和电容式触摸Shield板,它们安装在LPCXpresso804板之上。LPC804的代码包中包含其使用方法示例。参考OM40001用户手册了解更多与这些shield板有关的信息。