FRDM-K28F快速入门
1. 连接
现在开始试用FRDM-K28F!您可以选择观看短片中的操作顺序或遵循下面列出的详细操作。
1.1 FRDM-K28F开发平台快速入门——方法讲解
1.2 连接USB线缆

1.3 运行开箱即用的演示
FRDM-K28F配备了LED闪灯演示,以1Hz的速率闪烁LED灯。 当该板上电后,红色RGB LED灯应闪烁。


2. 获取软件
2.1 为FRDM-K28F安装软件
2.2 采用MCUXpresso SDK,快速开始设计!
MCUXpresso SDK为免费附赠,包含所有硬件抽象和外设驱动软件的完整源代码,根据宽松的开源许可提供。想了解SDK?
点击以下链接,下载FRDM-K28F的预配置SDK版本

您还可以使用在线SDK构建工具,为使用SDK构建工具的FRDM-K28F创建定制SDK包。
2.4 MCUXpresso配置工具
MCUXpresso配置工具是一套集成的配置工具,可指导用户创建新的MCUXpresso SDK项目,还可提供引脚和时钟工具,以生成面向定制板支持的初始化C代码。

2.5 PC配置
许多示例应用通过MCU UART输出数据,因此您需要确保已安装了板虚拟COM端口的驱动程序。运行驱动程序之前,必须将板插入您的PC。

借助已安装的串行端口驱动程序,运行您喜欢的终端应用,查看MCU UART的串行输出。将终端的波特率配置为115200,数据位配置为8,无奇偶校验位,停止位为1。如需确定FRDM-K28F虚拟COM端口的端口号,请打开设备管理器并查看"端口"组下方。
不确定如何使用终端应用?尝试以下任一教程:Tera Term教程、PuTTY教程。
3. 构建、运行
3.1 在FRDM-K28F上构建并运行SDK演示
3.2 浏览MCUXpresso SDK示例代码
MCUXpresso SDK附带一系列示例应用代码。如需查看内容,请浏览SDK安装中的SDK boards文件夹,并选择板FRDM-K28F (
如需了解特定示例代码的详细信息,请参阅示例目录中的readme.txt文件。
3.3 构建、运行并调试MCUXpresso SDK示例
如果您对其中的一个或几个演示应用或驱动程序示例感兴趣,也许想了解如何自己完成构建和调试。MCUXpresso SDK快速入门指南按步骤介绍了如何轻松地为SDK支持的所有工具链配置、构建和调试演示。
采用以下指南,了解如何使用MCUXpresso IDE打开、构建和调试示例应用。
导入MCUXpresso SDK
- 打开MCUXpresso
- 切换到MCUXpresso IDE窗口中的"已安装SDK"视图。
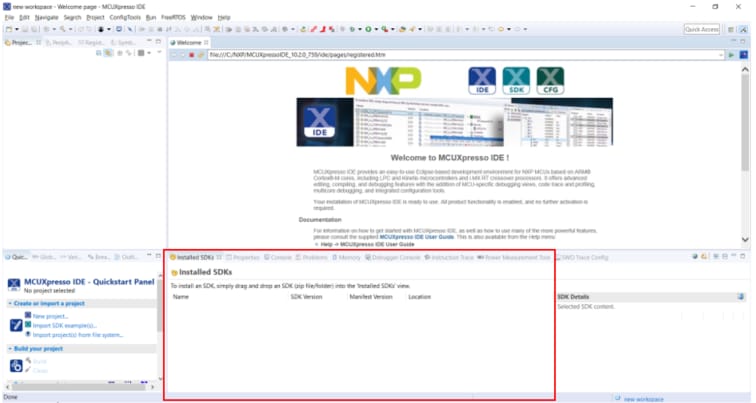
- 打开Windows资源管理器窗口,并将MCUXpresso SDK压缩文件拖放到“已安装SDK”视图中。
- 您将获得以下弹出窗口,点击“确认”继续导入:

- 完成后,看起来如下:

构建示例应用
以下步骤将指导您打开hello_world示例。
-
在左下角找到快速启动面板
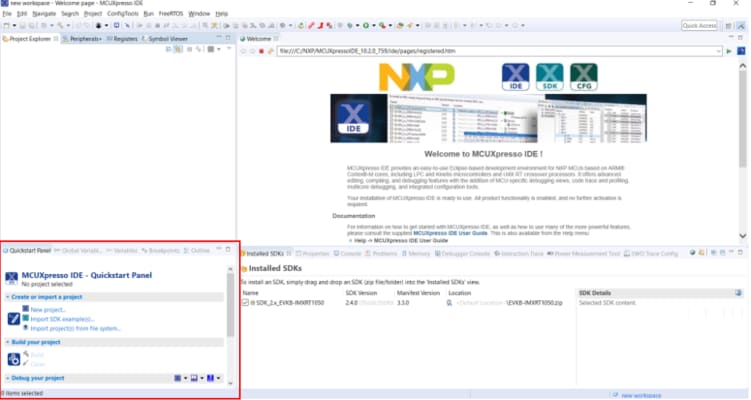
-
然后点击“导入SDK示例……”

-
点击frdmk28f板,选择导入可在该板上运行的示例,然后点击Next(“下一步”)。

-
使用箭头按钮来展开
demo_apps类别,然后点击hello_world旁边的复选框来选择该项目。然后点击“下一步”。
-
在下一个窗口中,点击复选框
“将printf/scanf重定向到UART”,以便终端输出发送至UART,而不是通过调试器使用半主机输出。然后点击Finish(完成)。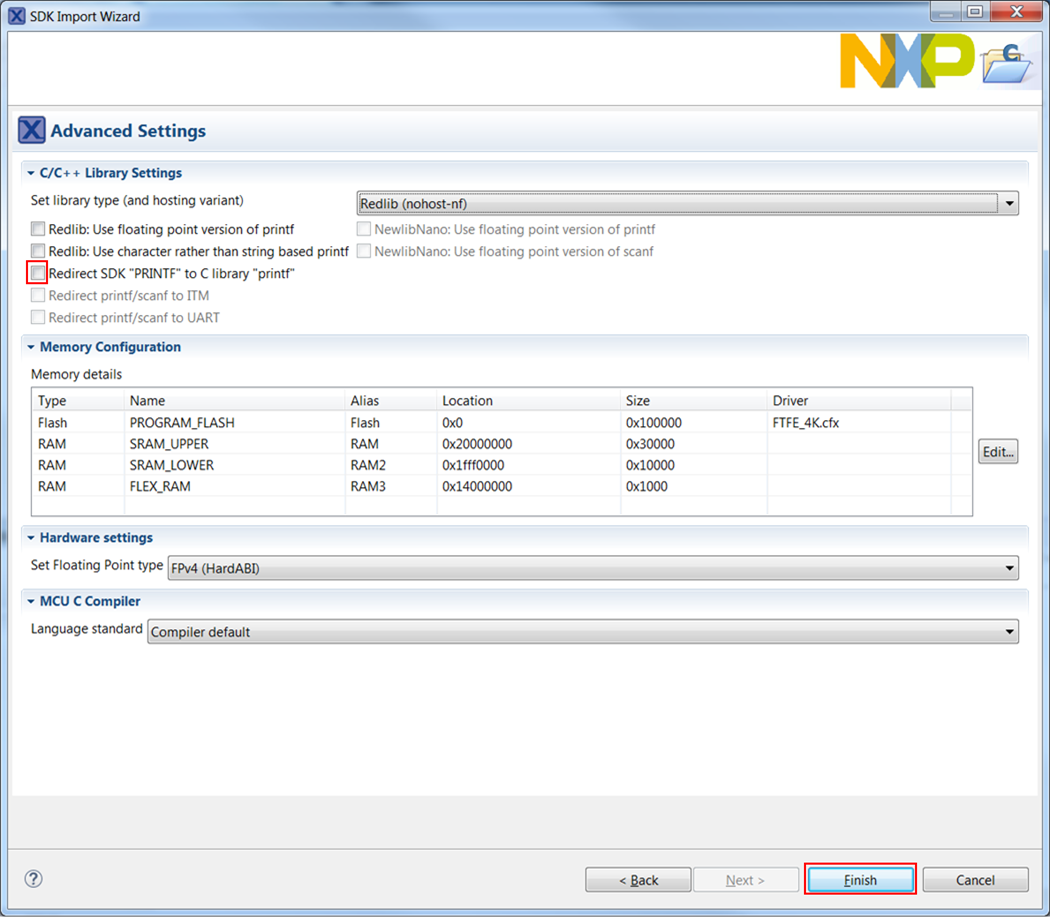
-
现在点击项目名称来构建项目,然后点击Build图标。
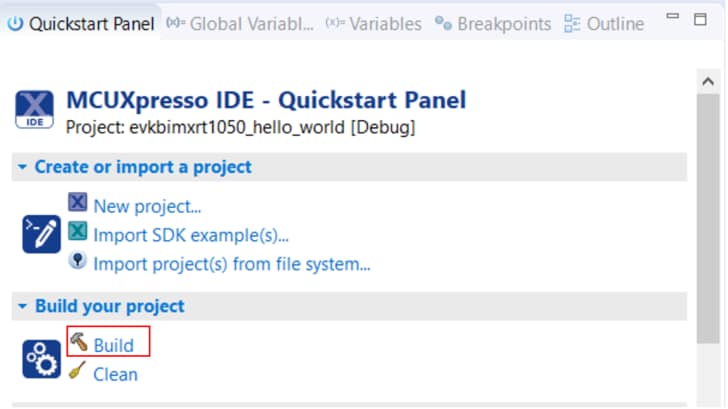
-
您可以在“控制台”选项卡中查看构建的状态。

运行示例应用
- 项目已经编译好了,现在您可以将其闪存到板上并运行它。
- 确保插入FRDM-K28F板,并点击Debug ‘frdmk28f_demo_apps_hello_world’ [Debug]

-
MCUXpresso将探测互联的板,并应查找MBED CMSIS-DAP硬件调试器,此硬件调试器是FRDM-K28F上集成OpenSDA电路的一部分。点击OK(确定)继续。
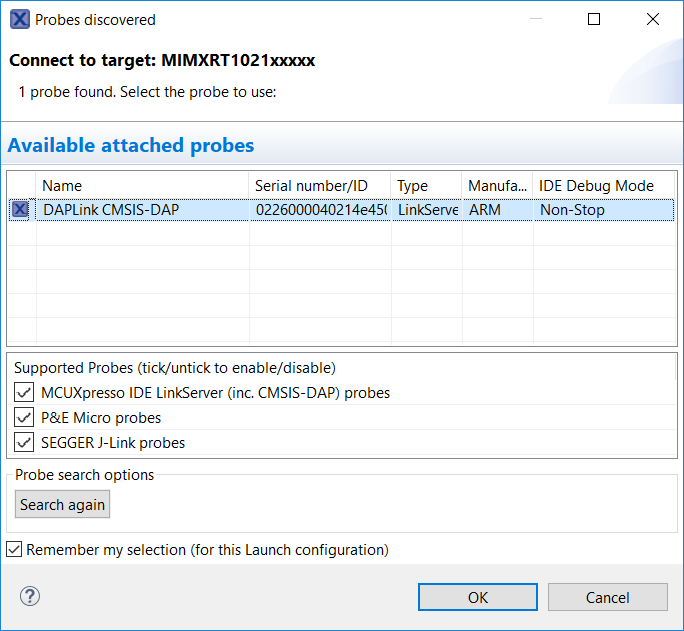
-
固件将被下载到板上,调试器开始运行。
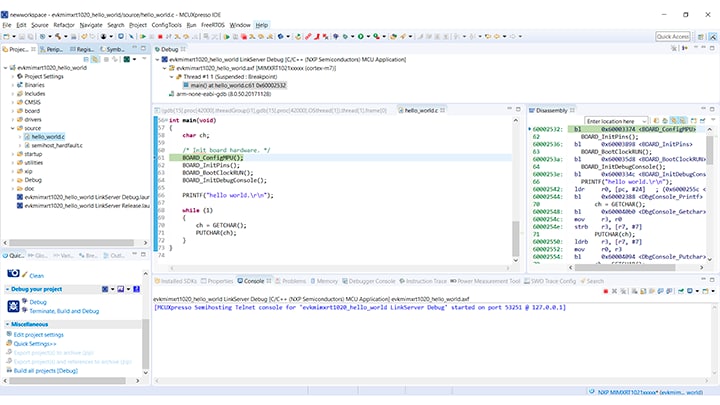
-
点击"Resume"按钮启动应用:

-
hello_world应用开始运行,标语显示在终端上。如未显示,请检查您的终端设置和连接。

-
使用菜单栏的控件暂停、进入和逐步执行指令,然后点击Terminate(终止)图标停止调试会话:
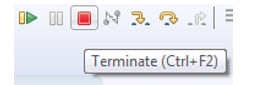
想使用其他工具链?
使用Arm运行演示
运行示例应用
GCC工具需要J-Link调试接口。要将板上的OpenSDA固件更新为最新的J-Link应用,请访问OpenSDA。安装J-Link OpenSDA应用后,从Segger下载J-Link驱动程序和软件包。
-
通过板上"SDAUSB" USB端口和PC USB接头之间的USB线缆,将开发平台连接到PC。
-
打开PC上的终端应用(如PuTTY或TeraTerm),并连接到您之前确定的调试COM端口。采用以下设置配置终端:
- 波特率为15200
- 无奇偶校验位
- 数据位为8
- 停止位为1
-
打开J-Link GDB服务器应用。假设已安装了J-Link软件,要启动该应用,进入Windows操作系统“开始”菜单并选择"Programs -> SEGGER -> J-Link
J-Link GDB Server". -
修改设置,如下所示。这个示例中所选的目标设备为"MK64FN1M0xxx12",并使用SWD接口。

-
设备连接后,屏幕显示如图:

-
如果没有运行,则打开GCC Arm嵌入式工具链命令窗口。要启动窗口,需从Windows操作系统“开始”菜单进入
"Programs -> GNU Tools Arm Embedded" and select "GCC Command Prompt". 
-
更改为包含演示应用输出的目录。根据所选的构建目标,使用以下两个路径中的一个可以找到此输出:
/boards/ / / /armgcc/debug /boards/ / / /armgcc/release 对于本指南,路径为:
/boards/frdmk28f/demo_apps/hello_world/armgcc/debug -
运行命令"
arm-none-eabi-gdb.exe"。对于本示例,命令为".elf arm-none-eabi-gdb.exe hello_world.elf"."
-
运行以下命令:
- "target remote localhost:2331"
- "monitor reset"
- "monitor halt"
- "load"
- "monitor reset"
-
此应用已下载成功并停留在复位矢量。执行"monitor go"命令来启动示例应用。
hello_world应用开始运行,标语显示在终端窗口上。

4. 创建
4.1 从MCUXpresso SDK克隆示例项目
选项A:使用MCUXpresso IDE来克隆示例项目。
使用MCUXpresso IDE
- 打开MCUXpresso IDE
- 在快速启动面板中点击“导入SDK示例”

- 在“导入向导”中选择FRDM-K28F板。然后选择“下一步”
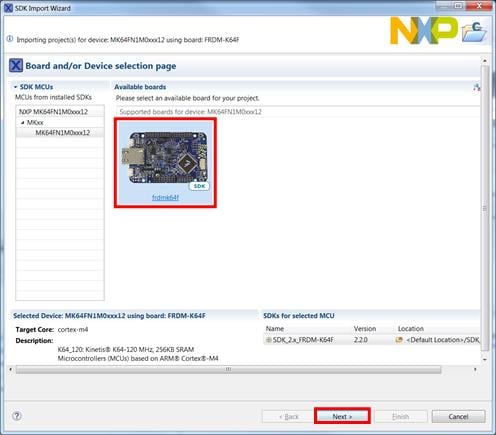
- 在搜索栏输入“led”,并在gpio驱动器示例下选择“led_output”项目。然后选择“下一步”。这将创建此LED项目的独立副本,并将其放入MCUXpresso工作区。要使用UART进行打印(而不是默认的半主机),请清除项目选项下的“启用半主机”复选框。然后点击“下一步”。
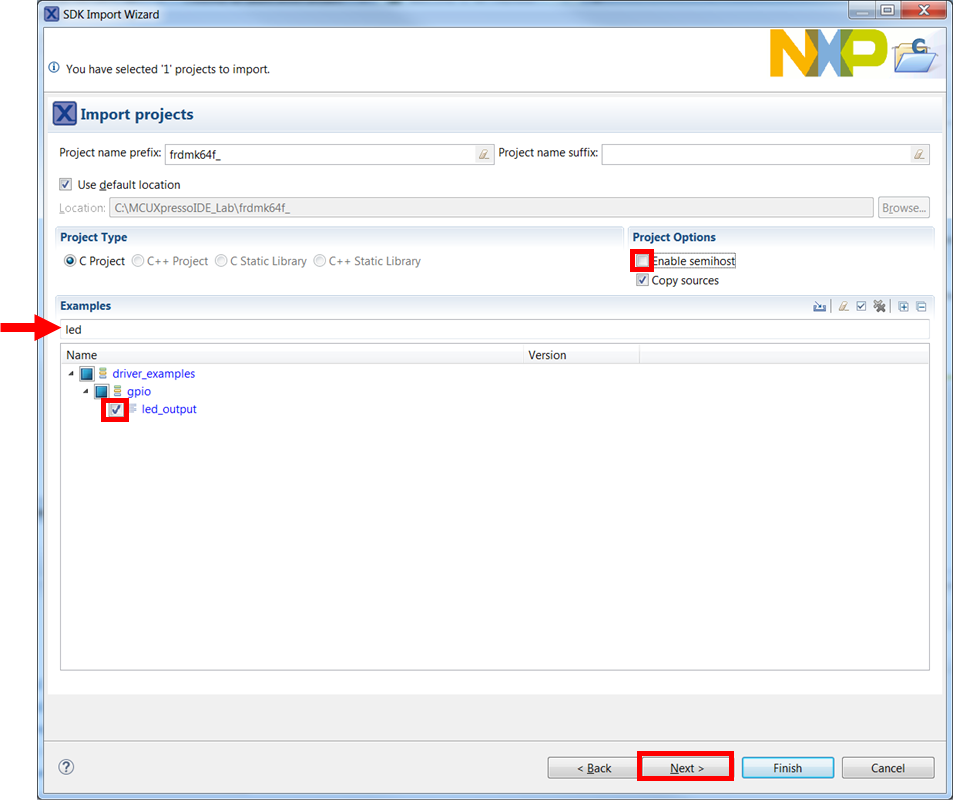
- 在“高级设置”向导中,清除“将SDK “PRINTF”重定向到C语言库“printf”“复选框,以便使用MCUXpresso SDK控制台功能进行打印,而不是通用的C库文件。然后点击“完成”

- 点击“Project Explorer”视图中的“led_output”项目,并构建、编译和运行上述演示。
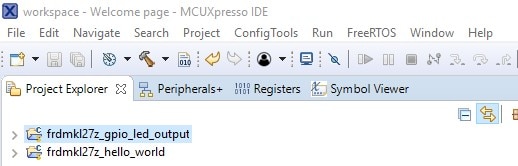
- 您将看到LED红灯在板上闪烁。
- 终止调试会话
选项B:使用MCUXpresso配置工具来克隆与第三方IDE配套使用的现有MCUXpresso SDK示例。
使用MCUXpresso配置工具
- 打开MCUXpresso配置工具
- 在弹出的向导中,浏览到解压MCUXpresso SDK的位置,然后选择“克隆示例项目”单选按钮,然后点击Next(下一步)
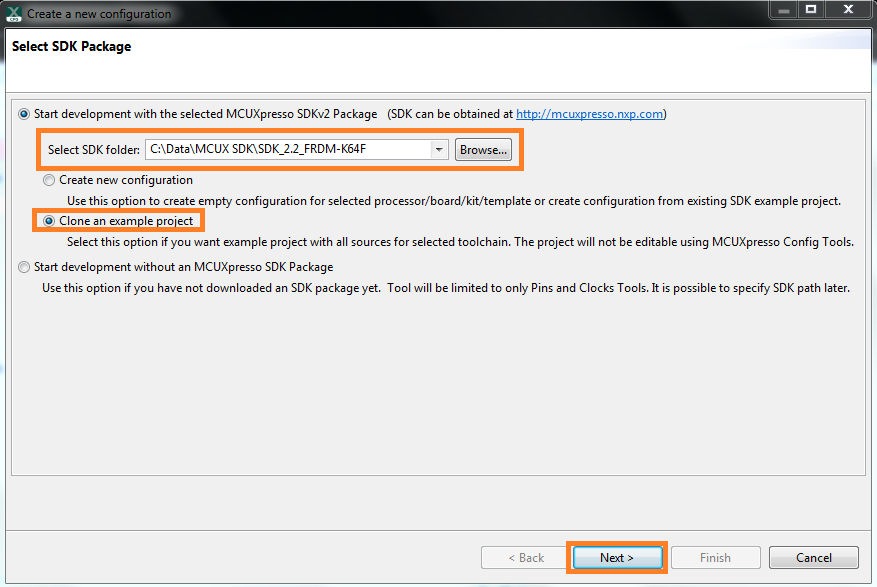
- 选择要克隆的项目。对于这个例子,我们要使用LED项目。您可以在筛选框中输入“led”,然后选择
“gpio/led_output”项目来进行筛选。然后点击“下一步”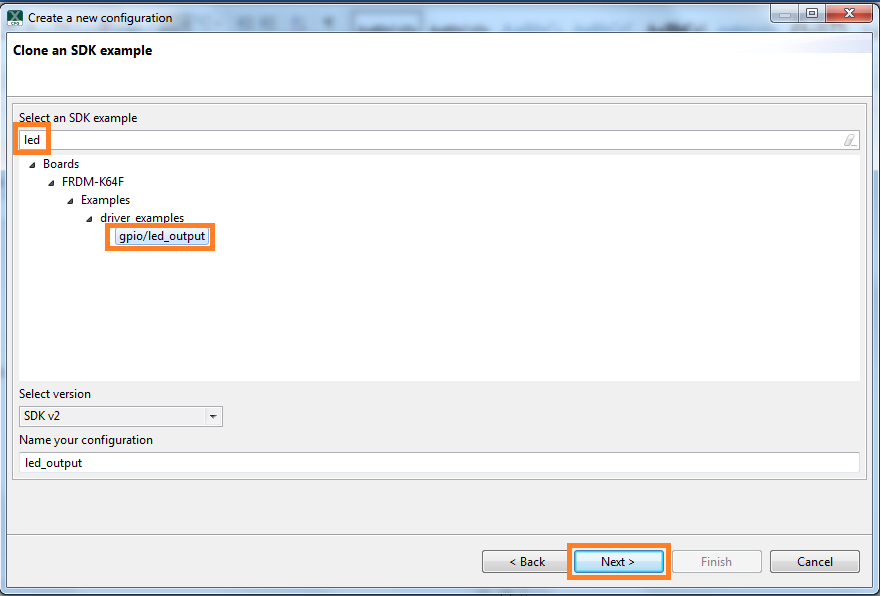
- 选择要放置克隆项目的目录,给它命名,然后选择要使用的IDE。请注意,只有在构建SDK时,在线SDK构建工具中所选的IDE才可用。然后点击“完成”

- 克隆后,转到您选择的目录,并打开IDE的项目。导入、编译和运行项目,如前几节所述
- 您将看到LED红灯在板上闪烁。
- 终止调试会话
4.2 使用引脚工具
首先,我们使用属于MCUXpresso配置软件包的引脚工具来显示如何在项目中添加一个新的GPIO引脚来使LED闪烁。
使用MCUXpresso配置工具
- 打开MCUXpresso配置工具

- 该向导将询问您是否要使用SDK开始开发。选择使用SDK开始开发,并选择我们要创建一个新的配置。使用“Browse…”按钮,导航至解压SDK安装的位置。
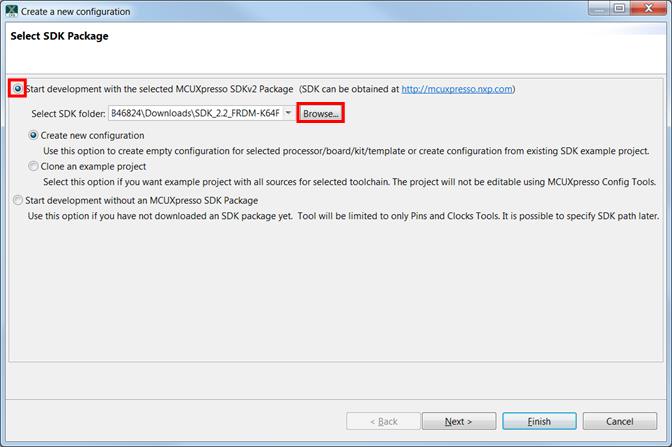
- 从文件系统中选择SDK一级文件夹。选择“确定”

- 该向导要求创建一个新配置或克隆示例项目。我们将创建一个新配置,它将基于SDK的“led_output”项目设置。选择“下一步”继续

- 在搜索栏输入“led”,搜索led_output示例。选择led_output示例并按下Finish(完成)
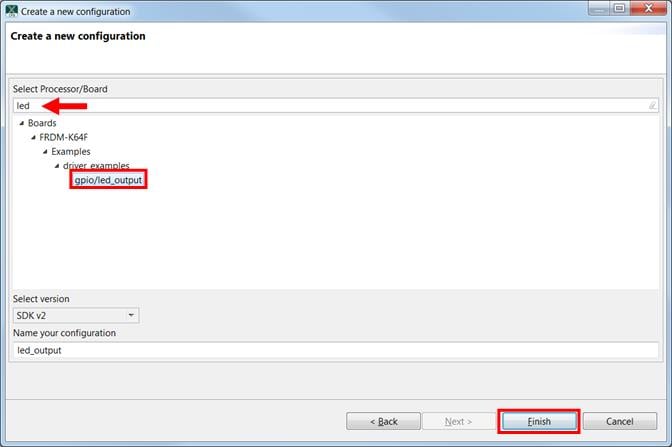
- 从工具栏选择Tools->Pins,打开引脚工具。

- 引脚工具现在应该显示led_output项目的引脚配置
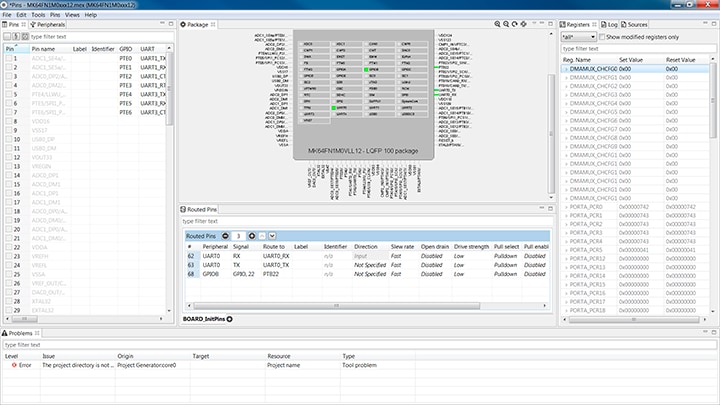
- 在Pins(引脚)视图中,点击“显示已路由引脚/所有引脚”复选框以查看所有已路由引脚。已路由引脚在引脚名称旁边留有一个绿色勾选框。为每个路由引脚所选的功能在表中以绿色突出显示。
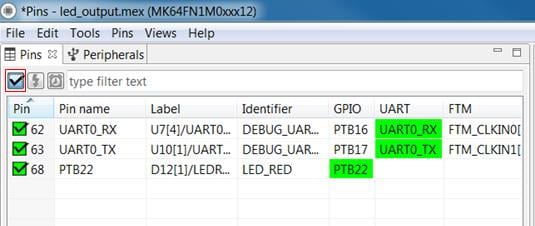
- 在当前配置中,PTB22可路由为GPIO,以切换红色LED。禁用PTB22,并更改PTB21的多路复用器设置,使用其GPIO功能来驱动蓝色LED
- 点击GPIO列下的“PTB22”字段,将PTB22(红色LED)禁用为GPIO。然后,该引脚将被禁用(引脚将不再具有勾选框),从列表中消失
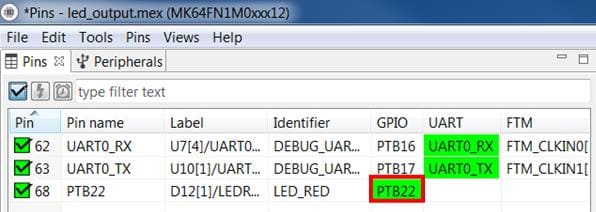
- 现在,将PTB21路由为GPIO。首先,取消选择“显示路由所有/引脚”,以便重新显示所有引脚。然后,在引脚视图中搜索PTB21。最后,点击GPIO列下的框。该框将以绿色突出显示,并在引脚旁边显示勾选。
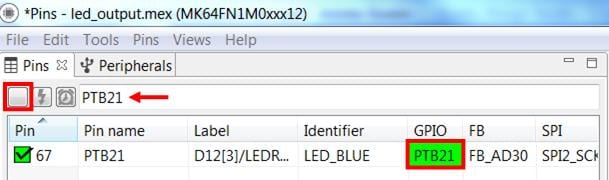
- 清除已筛选的文本后,已更新的视图将显示如下。请注意,PTB21也会显示在“已路由引脚”选项卡中,而PTB22已被删除。也可更新
pin_mux.c文件来反映变化
- PTB21已经为led_output示例配置的FRDM-K64F设置了一个定义的标识符(即“LED_BLUE”)。现在,通过搜索PTB21,在Pins表中的PTB21旁,将标识符更改为“My_LED”。这将为用来标识LED的
pin_mux.h文件添加一个#define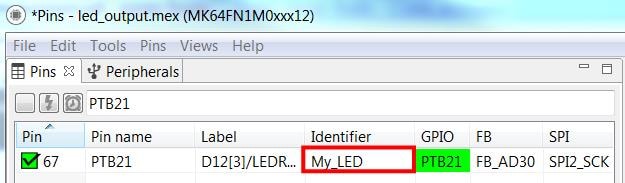
-
现在,通过点击右侧的“Sources”选项卡,进入“Sources”视图,然后选择导出图标,从而导出
pin_mux.c和pin_mux.h文件
-
选择导出
pin_mux.c和pin_mux.h文件的目录。在此示例中,导出到上一节所创建的工作区led_output项目中的“board”文件夹。(即
C:\MCUXpressoIDE_Lab\frdmk28f_driver_examples_gpio_led_output\board)。选择“完成”。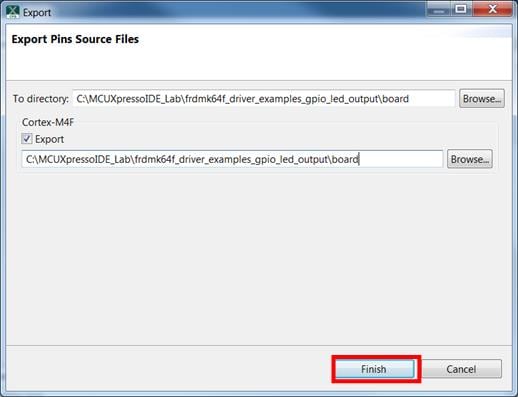
- 点击“是”来替换现有的
pin_mux.c和pin_mux.h文件
- 我们将在指南的其余部分使用MCUXpresso IDE,但在其他第三方IDE中可以完成相同的步骤。在“led_output”项目下,双击源文件夹中的
gpio_led_output.c文件,以在编辑器中显示该文件。请注意,GPIO驱动功能中使用的宏指的是BOARD_LED(即红色LED)。我们需要使用刚刚创建的My_LED宏替换这些宏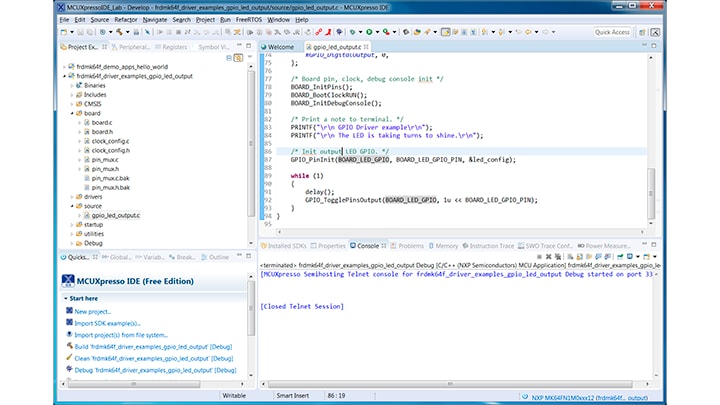
- 双击“led_output”项目中Board文件夹下的
pin_mux.h文件。由于文件已更新,请按“F5”或“文件”>“刷新”来更新编辑器中的文件。复制pin_mux.h中的“BOARD_INITPIN_My_LED_GPIO”。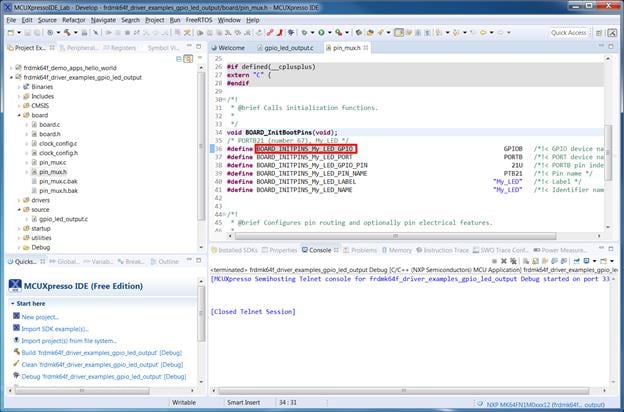
- 在gpio_led_output.c中的第87行和第92行,将“BOARD_LED_GPIO”替换为“
BOARD_INITPIN_My_LED_GPIO”。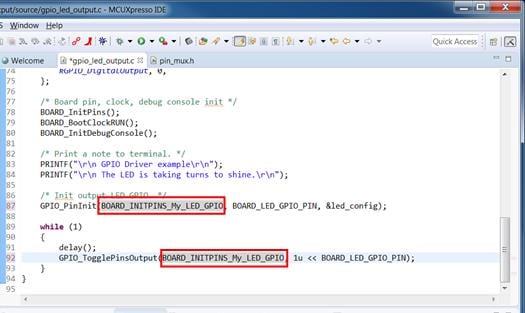
- 同样,从
pin_mux.h中复制“BOARD_INITPINS_MY_LED_GPIO_PIN”。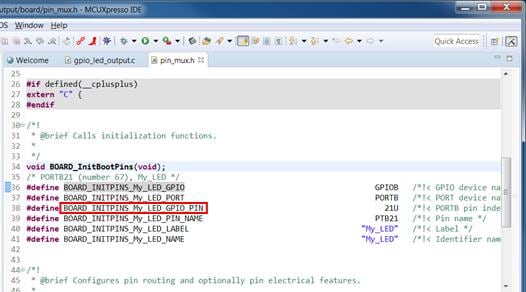
- 在gpio_led_output.c中的第87行和第92行,将“BOARD_LED_GPIO_PIN”替换为“
BOARD_INITPIN_My_LED_GPIO_PIN” 。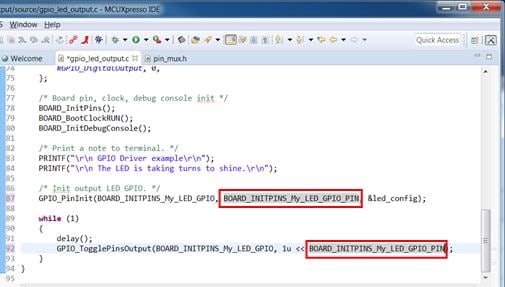
- 按照上一节所述构建并下载项目
- 运行应用。您现在应该看到LED蓝灯正在闪烁!
- 终止调试会话
4.3 使用时钟工具
然后,使用属于MCUXpresso配置软件包的时钟工具来更改时钟设置并更改LED闪烁的速率。
使用MCUXpresso配置工具
- 打开MCUXpresso配置工具
- 从工具栏打开“时钟”工具:Tools->Clocks

- “led_output”项目的时钟配置将显示在时钟工具中:
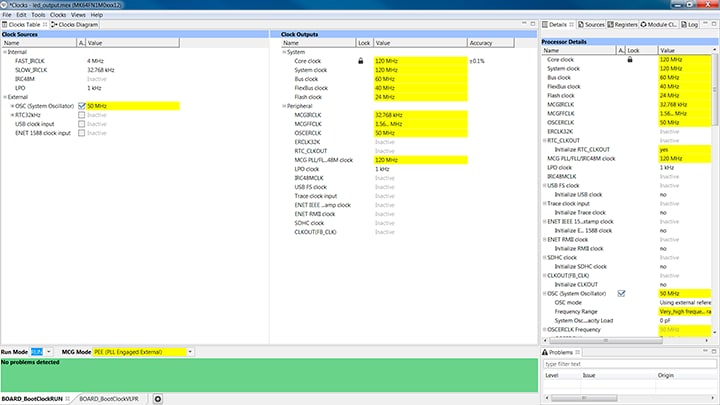
- 点击左上角选项卡,切换到时钟图视图,并点击左下角选项卡来显示BOARD_BootClockRUN时钟模式
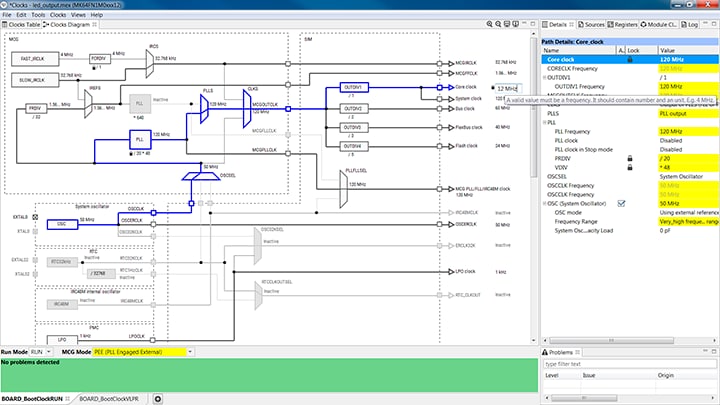
- 点击Core Clock(内核时钟)字段并输入“12MHz”,以更改内核时钟频率。您也会看到所有相关的时钟频率自动更改。
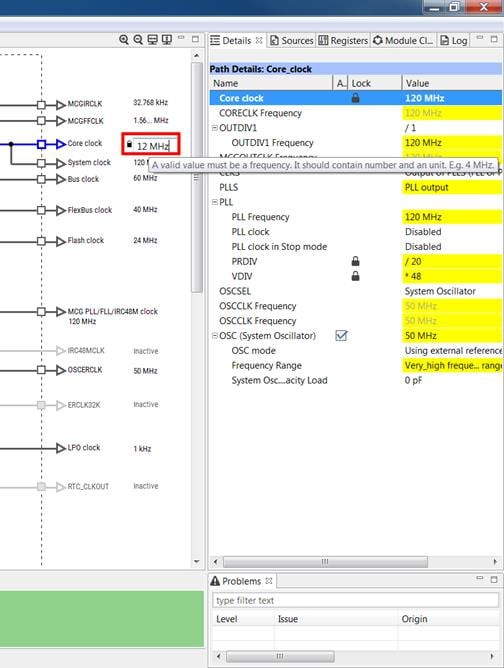
- 现在,打开“Sources”选项卡,并导出
clock_config.c和clock_config.h文件
-
选择要导出
clock_config.c和clock_config.h文件的目录。在此示例中,导出到演示工作区led_output项目中的“board”文件夹。(即
C:\MCUXpressoIDE_Lab\frdmk28f_driver_examples_gpio_led_output\board)。选择“完成”。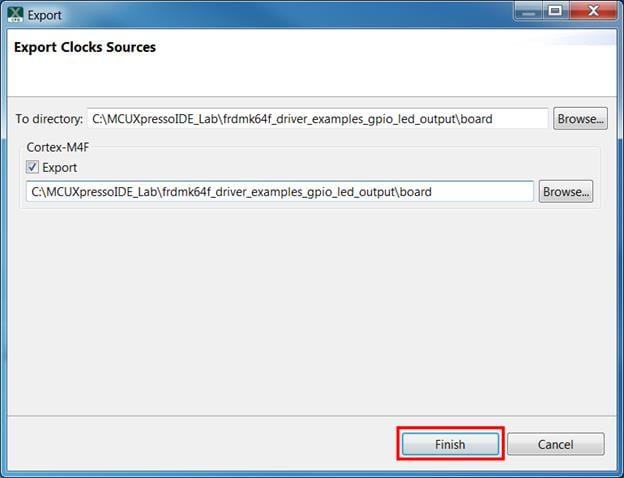
- 按“是”替换现有的
clock_config.c和clock_config.h文件
- 现在,打开IDE中的led项目,并像以前一样构建、下载和运行项目
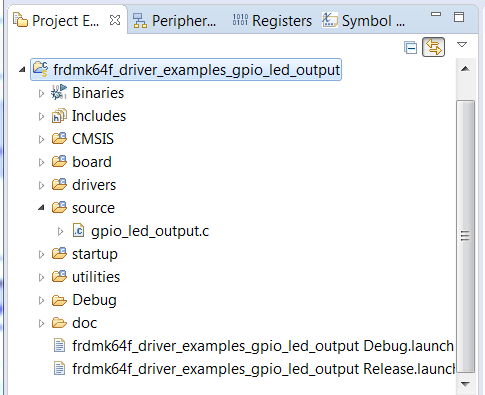
- 蓝色LED现在应以较慢的速度不断闪烁
4.4 成功!
应用修改完成后,您会看到FRDM-K28F的红色LED灯缓慢闪烁。您还可以使用终端程序查看终端输出。
Tera Term教程
Tera Term教程
Tera Term是一款备受欢迎的开源终端仿真应用。此程序可用来显示从恩智浦开发平台虚拟串行端口发送的信息。
- 从SourceForge下载Tera Term。下载完成后,运行安装程序,然后返回到该页面继续操作。
- 启动Tera Term。首次启动时,会显示以下对话。选择串行选项。假设您已插入板,列表中会自动填充一个COM端口。

- 配置串行端口设置(使用之前确定的COM端口号),波特率为115200,数据位为8,无奇偶校验位,停止位为1。要进行此操作,进入Setup -> Serial Port并更改设置。
- 确认连接已打开。如已连接,Tera Term将在标题栏中显示以下内容。

- 一切就绪
PuTTY教程
PuTTY教程
PuTTY是一款备受欢迎的终端仿真应用。此程序可用来显示从恩智浦开发平台虚拟串行端口发送的信息。
- 使用以下按钮下载PuTTY。下载完成后,运行安装程序,然后返回到该页面继续操作。
- 启动PuTTY,可双击下载的*.exe文件或从开始菜单启动,具体取决于您所选的下载类型。
- 配置在启动的窗口中,选择"Serial"单选按钮并输入之前确定的COM端口号。还要输入波特率,在本例中,为115200。

- 点击“Open”(打开),打开串行连接。假设板已连接,并已输入正确的COM端口,此终端窗口会打开。如果配置不正确,PuTTY将会发出提示。
- 一切就绪
设计资源
芯片文档
其他资源
传感器
用多种恩智浦传感器解决方案探索世界。恩智浦为您的项目提供专用传感器解决方案,包括加速度传感器、压力传感器和触摸传感器等。详情请参见传感器
NFC
近场通信是一种简单、直观的技术,让您仅需轻触一下便可与周围世界安全交互。如需了解关于恩智浦NFC解决方案的更多信息,请访问NFC
Kinetis和MCUXpresso技术论坛
与其他工程师交流,并获得使用Kinetis MCU和MCUXpresso软件和工具进行设计的专家建议。在以下两个技术论坛中,选择一个加入论坛讨论:Kinetis MCU技术论坛或MCUXpresso软件和工具技术论坛。




















