连接!
让我们开始试用USB-KW38!
USB-KW38快速入门 - 方法讲解
1.1 将USB-KW38连接至PC

1.2 启动板并运行开箱即用的演示
连接板时,USB-KW38电源绿色LED指示灯应常亮。

获取软件
在此步骤中,我们将指导您完成整个过程,获取所需的软件,将USB-KW38 dongle编程为BLE嗅探器。还可以将USB-KW38用作开发板。选择您想通过USB-KW38来完成的选项。
选择开发路径:
为USB-KW38安装软件
2.1 下载带连接软件的MCUXpresso SDK
面向USB-KW38的MCUXpresso SDK包括所有必要的无线连接协议栈,支持您借助Generic FSK和BLE开发解决方案。
点击以下链接来下载USB-KW38的预配置SDK版本,其中包括KW38的所有无线连接协议栈。

您还可以使用在线SDK构建工具,为使用SDK构建工具的USB-KW38创建定制SDK数据包。
2.2 安装Wireshark for Bluetooth Low Energy
Wireshark是一个开源网络协议分析器。它可以显示无线发送的内容,也是一个非常有用的工具,可调试设备之间的通信。

2.3 安装Kinetis Protocol Analyzer Adapter
Kinetis Protocol Analyzer Adapter是一个软件程序,在USB-KW38板和Wireshark之间提供桥接。需要安装它,以便USB-KW38将显示Wireshark作为可嗅探的网络接口。点击以下按钮下载此软件并安装在您的计算机上。
2.4 将USB-KW38作为嗅探器编程
USB-KW38默认预编程了嗅探器固件。如果清除了USB-KW38的预编程软件,可以按照以下指南的步骤重新编程带有嗅探器应用的USB-KW38。
为USB-KW38安装软件
2.1 下载带连接软件的MCUXpresso SDK
面向USB-KW38的MCUXpresso SDK包括所有必要的无线连接协议栈,支持您借助Generic FSK和BLE开发解决方案。
点击以下链接来下载USB-KW38的预配置SDK版本,其中包括KW38的所有无线连接协议栈。

您还可以使用在线SDK构建工具,为使用SDK构建工具的USB-KW38创建定制SDK数据包。
2.2 安装工具链
恩智浦提供名为MCUXpresso IDE的附赠工具链。

想使用其他工具链?
没问题!MCUXpresso SDK连接协议栈软件也支持IAR。
2.3 加载Segger JLink OpenSDA应用
为了对USB-KW38板上的KW38进行编程,需要更新OpenSDA调试器固件。首先,为USB-KW38下载Segger J-Link OpenSDA应用。然后按住板上的SW2并将其插入计算机。它将枚举为DAPLINKBOOT驱动器,然后将43_OpenSDA_USB-KW38.bin文件拖放到该驱动器上,以更新OpenSDA应用程序。USB-KW38现在将枚举为具有虚拟COM串行端口的J-Link设备。
下载CMSIS-DAP驱动程序
注意:如果您不打算将默认调试应用从Segger J Link更改为CMSIS-DAP调试器,则可跳过此步骤。
许多示例应用通过MCU UART输出数据。因此您需要确保已安装了板虚拟COM端口的驱动程序。在运行驱动程序安装程序之前,必须将板插入到PC中,并将CMSIS-DAP调试器加载到USB-KW38的OpenSDA电路上。
2.4 MCUXpresso配置工具
MCUXpresso配置工具是一套集成的配置工具,可指导用户创建新的MCUXpresso SDK项目,还可提供引脚和时钟工具,以生成面向定制板支持的初始化C代码。

2.5 终端配置
将您首选终端的波特率配置为115200,数据位配置为8,无奇偶校验并且停止位为1。如需确定USB-KW38虚拟COM端口的端口号,请打开设备管理器并在“端口”分组下查找。
不确定如何使用终端应用?试试这些教程:
将USB-KW38编程为嗅探器应用
以下步骤将指导您如何将USB-KW38编程为嗅探器应用。为了将USB-KW38编程为嗅探器,您需要同时编程两个设备(K22F和KW40)。
您需要以下工具对USB-KW38进行编程:
硬件工具
- J-Link/JTAG调试器和USB-KW38 dongle
软件工具
- J-Link软件与文档包
本指南假定用户已经了解如何为USB-KW38编程。在使用本板作为开发平台时,您已经参阅USB-KW38快速入门页面的《更新USB-KW38 QSG软件》获取了相关知识。
1. 查找需要下载的嗅探器二进制文件
-
嗅探器二进制文件位于以下路径:
\tools\wireless\binaries 
-
找到二进制文件后,请将这些二进制文件复制并粘贴到JLink安装路径(即"C:\Program Files (x86)\SEGGER\JLink_Vxxx")。
注: JLink_Vxxx根据所安装的JLink软件版本,JLink_Vxxx文件夹名称可能会不同,需确保JLink_Vxxx支持KW38设备
2. 将USB-KW38编程为嗅探器
- 使用J-Link编程器对K22引导程序进行编程
- 使用USB线将J-Link调试器连接至PC
- 将J-Link调试器连接至USB-KW37Z上的K22 JTAG接头(J6)
- 通过USB接头(J5)将USB-KW37Z连接至PC

-
打开“JLink.exe” (从与步骤1相同的路径)

- 输入“connect”命令,对编程器进行配置。
- 使用下列设置对编程器进行配置:
设备 = MK22FN512XXX12 - 接口类型 = SWD
- 接口速度 = 4000 kHz (默认值)
- 输入下面的命令,加载二进制文件: loadbin k22f_bl_crc_07132016.bin 0

- 验证该镜像被编程(J-Link.exe未报错)
- 输入下面的命令,加载嗅探器二进制文件: loadbin sniffer_usbkw38_k22f_0x8000.bin 0x8000

- 验证该镜像被编程(J-Link.exe未报错)
- 将USB-KW37从USB拔出
- 使用J-Link编程器对KW37进行编程
- 使用USB线将J-Link调试器连接至PC
- 将J-Link调试器连接至USB-KW37Z上的KW37 JTAG接头(J1)
- 通过USB接头(J5)将USB-KW37Z连接至PC

-
打开“JLink.exe” (从与步骤1相同的路径)

- 输入“connect”命令,对编程器进行配置。
- 使用下列设置对编程器进行配置
- 设备 = MKW38Z512XXX4
- 接口类型 = SWD
- 接口速度 = 4000 kHz (默认值)
- 输入下面的命令,加载二进制文件: loadbin sniffer_usbkw38_kw37z.bin 0

- 验证该镜像被编程(J-Link.exe未报错)
- 将J-Link线从PCB拔出
- 拔下USB线,然后重新插入,为板重新通电。
将USB-KW38编程为嗅探器应用
以下步骤将指导您如何将USB-KW38编程为嗅探器应用。为了将USB-KW38编程为嗅探器,需要同时编程两个设备(K22F和KW37)。
您需要以下工具对USB-KW38进行编程:
硬件工具
- USB-KW38
软件工具
- KW38连接软件
1. 查找需要下载的嗅探器二进制文件
-
嗅探器二进制文件位于以下路径:
\tools\wireless\binaries 
2. 将USB-KW38编程为嗅探器
-
像OpenSDA一样重新编程USB-KW38。首先,访问www.nxp.com/opensda,然后选择USB-KW38板,最后按照步骤2和3进行操作。
-
打开一个Windows资源管理器,找出USB-KW38被枚举为大容量存储设备MSD名称USB-KW37Z

-
将“sniffer_usbkw38_kw37z.bin”拖放到“USB-KW37Z”中

-
现在该使用嗅探器软件来编程MK22F微控制器,可以使用步骤1中使用的引导加载程序功能对MCU进行重新编程。如需启动板,进入引导加载程序模式,请执行以下操作:
- 拔下USB线,为板重新通电。
- 按住SW2按钮,并插入USB线
- 等待计算机将该设备枚举为大容量存储设备,ID为“DAPLINKBOOT”。
- 打开“DAPLINKBOOT”驱动。
将“sniffer_usbkw38_k22f_0x8000.bin”文件拖放到“DAPLINKBOOT”驱动中
-
拔下USB-KW38并再次将其插入PC。现在,您已经完成了对USB-KW38的嗅探器应用编程。
Tera Term教程
Tera Term是一款广受欢迎的开源终端仿真应用。此程序可用来显示从恩智浦开发平台的虚拟串行端口中发送的信息。
- 从SourceForge下载Tera Term。下载完成后,运行安装程序,然后返回到该页面继续操作。
- 启动Tera Term。首次启动时,会显示以下对话。选择串行选项。假设您已插入板,列表中会自动填充一个COM端口。
- 配置串行端口设置(使用之前确定的COM端口号),波特率为115200,数据位为8,无奇偶校验且停止位为1。要进行此操作,进入Setup -> Serial Port并更改设置。
- 确认连接已打开。如已连接,Tera Term将在标题栏中显示以下内容。
- 一切就绪


PuTTY教程
PuTTY是一款广受欢迎的终端仿真应用。此程序可用来显示从恩智浦开发平台的虚拟串行端口中发送的信息。
- 使用以下按钮下载PuTTY。下载完成后,运行安装程序,然后返回到该页面继续操作。
- 启动PuTTY,可双击下载的*.exe文件或从开始菜单启动,具体取决于您所选的下载类型。
- 配置在启动的窗口中,选择"Serial"单选按钮并输入您之前确定的COM端口号。还要输入波特率,在本例中,为115200。
- 点击“Open”,打开串行连接。假设板已连接,并已输入正确的COM端口,此终端窗口会打开。如果配置不正确,PuTTY将会发出提示。
- 一切就绪

构建,运行
我们的每个无线连接协议栈都自带一系列演示应用和驱动示例,可直接编译并运行。
选择您想浏览的连接协议栈。
在USB-KW38上构建并运行连接演示
3.1 浏览连接代码示例
Generic FSK
KW38无线连接软件包附带了一系列BLE协议的演示应用。如需查看提供哪些东西,请浏览'示例'文件夹 (
3.2 构建、运行并调试无线连接示例
您也许想自己构建并调试演示。采用以下指南,了解如何从MCUXpresso IDE或IAR Embedded Workbench IDE中的“无线连接协议栈”中构建和调试应用示例。
在USB-KW38上构建并运行连接演示
3.1 浏览连接代码示例
BLE
KW38无线连接软件包附带了一系列BLE演示应用。如需查看提供哪些东西,请浏览'示例'文件夹 (
3.2 为智能手机下载BLE工具箱
为了使用BLE示例,需要在智能手机上安装Kinetis BLE工具箱。此应用提供了几个可与连接协议栈结合使用的示例,通过BLE将手机连接到开发板上。
3.3 构建、运行并调试无线连接示例
您也许想自己构建并调试演示。采用以下指南,了解如何从MCUXpresso IDE或IAR Embedded Workbench IDE中的“无线连接协议栈”中构建和调试示例应用。
SMAC - IAR Embedded Workbench IDE
这些步骤展示如何:
- 在IAR Embedded Workbench中加载并构建演示应用。
- 下载并运行演示应用。
以下所用示例针对SMAC连接测试演示,但这些步骤也适用于任何无线连接演示应用。
1. 加载并构建应用演示
-
浏览至连接测试IAR演示工作区(位置为
\boards\usbkw38\wireless_examples\smac\connectivity_test\FreeRTOS\iar) 
-
打开工作区后,选择项目。

-
点击Make按钮以构建项目。

2. 下载并运行应用演示
-
将USB-KW38板连接至PC。
-
点击Download (下载)和Debug (调试)按钮(工具栏上的绿色箭头)。

-
一旦项目已加载,调试器应在main()函数处停止。打开终端仿真器程序,并打开与USB-KW38 COM端口的会话。
采用以下设置配置终端:
- 波特率为115200
- 无奇偶校验
- 数据位为8
- 停止位为1
-
点击Go按钮以恢复操作。

-
下列输出将显示在串行终端上。

如未显示此输出,请验证您的终端设置和连接。
-
参见
\docs\wireless\SMAC\MKW38 SMAC Demo Applications User's Guide.pdf – "MKW38 SMAC Demo Applications User's Guide"文档,了解如何运行所有演示应用。
SMAC - 采用MCUXpresso IDE运行演示
1. 导入MCUXpresso SDK
-
打开MCUXpresso IDE
-
切换到MCUXpresso IDE窗口中已安装的SDK视图

-
打开Windows资源管理器,并将USB-K38 SDK (解压)文件拖放到已安装的SDK视图中。
-
您将看到以下弹出窗口。点击OK继续导入:

-
已安装的SDK将显示在“已安装的SDK”视图中,如下所示:

2. 构建示例应用
以下步骤将指导您打开SMAC示例。
-
在左下角找到快速启动面板

-
然后点击导入SDK示例…

-
点击usbkw38板,选择导入可在该板上运行的示例,然后点击Next。

-
使用箭头按钮来展开wireless_examples类别,然后在SMAC类别下,展开connectivity_test项目,并选择freertos版本的项目。要使用UART进行打印(而不是默认的半主机),请清除项目选项下的“启用半主机”复选框。然后点击Next。

-
在“高级设置”向导中,清除“Redirect SDK “PRINTF” to C library “printf”“复选框,以便使用MCUXpresso SDK控制台功能进行打印,而不是通用的C库文件。然后点击Finish。

-
现在点击项目名称来构建项目,然后在”快速启动面板“点击Build。

-
您可以在“控制台”选项卡中查看构建的状态。

3. 运行示例应用
-
项目已经编译好了,现在您可以将其闪存到板上并运行它。
-
确保已插入USB-KW38板,点击“快速启动面板”,并点击Debug ‘usbkw38_wireless_examples_smac_connectivity_test_freertos’ [调试]

-
MCUXpresso IDE将探测互联的板,并应查找JLink硬件调试器,此硬件调试器是USB-KW38上OpenSDA集成电路的一部分。点击OK (确定)继续。

-
如果这是您第一次使用JLink进行调试,可能会看到以下消息。点击底部的复选框,不再显示消息,然后点击”接受“

-
固件将被下载到板上,并且调试器开始运行。

-
点击终止图标来停止调试器。

-
现在断开板,并连接第二个USB-KW38板。按照相同的调试器步骤将连接软件闪存到该板上,使两个板具有相同的固件。
-
现在凭借两个互联的板,可打开终端仿真器程序,并为每个板打开与USB-KW38 COM端口的会话。
采用以下设置配置终端:- 波特率为115200
- 无奇偶校验
- 数据位为8
- 停止位为1
-
点击两个板上的复位按钮。
-
下列输出将显示在两个串行端子中的一个上。

如未显示此输出,请验证您的终端设置和连接。
-
参见
\docs\wireless\SMAC\MKW38 SMAC Demo Applications User's Guide.pdf – "MKW38 SMAC Demo Applications User's Guide"文档,了解如何运行所有演示应用。
BLE - 采用IAR Embedded Workbench IDE运行演示
这些步骤展示如何:
- 在IAR Embedded Workbench中加载并构建演示应用。
- 下载并运行演示应用。
下面所用的示例针对BLE无线UART演示,但这些步骤也适用于任何无线连接演示应用。该演示需要智能手机上有一个USB-KW38板和物联网工具箱应用。
1. 加载并构建应用演示
-
浏览至BLE演示(w_uar) IAR工作区,位于下一个路径:“
\boards\usbkw38\wireless_examples\bluetooth\w_uart\freertos\iar” 
-
打开工作区后,选择项目。

-
点击Make按钮以构建项目。

2. 下载并运行应用演示
-
将第一块USB-KW38板连接至PC。
-
点击Download (下载)和Debug (调试)按钮(工具栏上的绿色箭头)。

-
点击“Stop”按钮,停止调试应用。此时,我们已编程了一个板。

-
打开终端仿真器程序,并打开与USB-KW38 COM端口的一个会话。
- 波特率为115200
- 无奇偶校验
- 数据位为8
- 停止位为1
按下板上的复位按钮。
-
下一个菜单应显示在两个终端上。

-
按两下SW1应用按钮,更改USB-KW38 dongle角色

-
按一下SW1应用按钮,开始从USB-KW38广播

-
打开手机中的恩智浦物联网工具箱应用,并选择“Wireless UART”。

-
验证此设备在物联网工具箱中已列出,如下图所示。

-
选择列出的设备来建立连接。物联网工具箱将进入无线控制台。可在物联网工具箱中输入一些文本,按OK (确定),查看显示在USB-KW38终端中(例如,在此‘test’)


-
参见“
\docs\wireless\Bluetooth\BLE Demo Applications User's Guide.pdf” – " Bluetooth® Low Energy Demo Applications User’s Guide"文档,了解可用BLE演示应用的详细信息。
BLE - 采用MCUXpresso IDE运行演示
这些步骤展示如何:
- 在MCUXpresso IDE中加载并构建演示应用。
- 下载并运行演示应用。
下面所用的示例针对BLE无线UART演示,但这些步骤也适用于任何无线连接演示应用。该演示需要智能手机上有一个USB-KW38板和物联网工具箱应用
1. 导入MCUXpresso SDK
-
打开MCUXpresso IDE
-
切换到MCUXpresso IDE窗口中已安装的SDK视图

-
打开Windows资源管理器,并将USB-K38 SDK (解压)文件拖放到已安装的SDK视图中。
-
您将看到以下弹出窗口。点击OK继续导入:

-
已安装的SDK将显示在“已安装的SDK”视图中,如下所示:
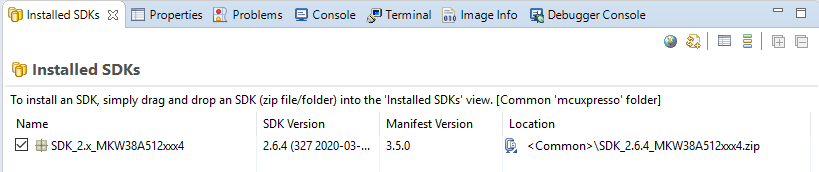
2– 构建示例应用
以下步骤将指导您打开混合示例。将此项目加载到一个板上,而将另一个项目加载到第二个板上。
-
在左下角找到快速启动面板

-
然后点击导入SDK示例…

-
点击USB-KW38板,选择导入可在该板上运行的示例,然后点击Next。

-
在搜索文本框中,键入“wireless_uart”以筛选示例项目。使用箭头按钮展开列表,并找到“wireless_uart”项目(wireless_examples -> bluetooth -> w_uart),然后选择freertos版本的项目并点击“完成”。

-
现在点击项目名称来构建项目,然后在”快速启动面板“点击Build。
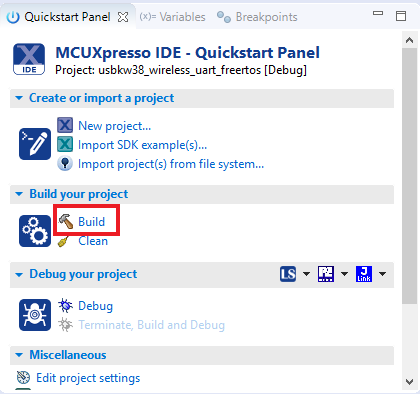
-
您可以在“控制台”选项卡中查看构建的状态。

- 项目已经编译好了,现在您可以将其闪存到板上并运行它。
- 确保已插入USB-KW38板,然后点击快速启动面板,点击Debug。

- MCUXpresso IDE将探测互联的板,并应查找DAPLink CMSIS-DAP硬件调试器,此硬件调试器是USB-KW38上OpenSDA集成电路的一部分。点击OK (确定)继续。

- 固件将被下载到板上,并且调试器开始运行。

-
一旦项目已加载,调试器应在main()函数处停止。打开终端仿真器程序,并打开与USB-KW38 COM端口的会话。采用以下设置配置终端:
- 波特率为115200
- 无奇偶校验
- 数据位为8
- 停止位为1
- 点击Run按钮以恢复操作。

- 下一个菜单应显示在两个终端上。

- 按两下SW1应用按钮,更改USB-KW38 dongle角色

- 按一下SW1应用按钮,开始从USB-KW38广播

- 打开手机中的恩智浦物联网工具箱应用,并选择“Wireless UART”。

- 验证此设备在物联网工具箱中已列出,如下图所示。

- 选择列出的设备来建立连接。物联网工具箱将进入无线控制台。可在物联网工具箱中输入一些文本,按OK (确定),查看显示在USB-KW38终端中(例如,在此‘test’)


- 参见“
\docs\wireless\Bluetooth\BLE Demo Applications User's Guide.pdf” – " Bluetooth® Low Energy Demo Applications User’s Guide"文档,了解可用BLE演示应用的详细信息。
创建
恩智浦提供名为“Project Cloner”的工具,您可以复制现有演示,用作您自己的开发基础,保持原有演示应用资源作为参考。软件包下载中含克隆工具。可在
4.1 从MCUXpresso SDK克隆示例项目
选项A:使用MCUXpresso IDE来克隆示例项目,如步骤3所示。
选项B:使用MCUXpresso配置工具来克隆与第三方IDE配套使用的现有MCUXpresso SDK示例。
4.2 使用引脚工具
首先,我们使用属于MCUXpresso配置工具的引脚工具来显示如何在项目中添加一个新的GPIO引脚来使LED闪烁。
4.3 使用时钟工具
然后,使用属于MCUXpresso配置工具的时钟工具来更改时钟设置并更改LED闪烁的速率。
使用MCUXpresso IDE
注:这是获取流程的一个示例。并非所有SDK中均提供Led SW示例
- 打开MCUXpresso IDE。
- 从快速启动面板中点击“导入SDK示例”。

- 在“导入向导”中选择USB-KW38板。然后选择Next (下一步)。

- 在搜索栏键入“led”,并在gpio驱动器示例下选择“led_output”项目。然后选择Next。这将创建此LED项目的独立副本,并将其放入MCUXpresso工作区。要使用UART进行打印(而不是默认的半主机),请清除项目选项下的“启用半主机”复选框。然后点击Next。

- 在“高级设置”向导中,清除“Redirect SDK “PRINTF” to C library “printf”“复选框,以便使用MCUXpresso SDK控制台功能进行打印,而不是通用的C库文件。然后点击Finish。

- 点击“Project Explorer”视图中的“led_output”项目,并构建、编译和运行上述的演示。

- 您将看到红色的LED在板上闪烁。
- 终止调试会话。
使用MCUXpresso配置工具
- 打开MCUXpresso配置工具。
- 在弹出的向导中,浏览到解压MCUXpresso SDK的位置,然后选择“克隆示例项目”单选按钮,然后点击Next。

- 选择要克隆的项目。对于这个例子,我们要使用LED项目。您可以在过滤器框中键入“led”,然后选择“gpio / led_output”项目来进行过滤。然后点击Next。

- 选择要放置克隆项目的目录,给它命名,然后选择要使用的IDE。请注意,只有在构建SDK时,在线SDK构建工具中所选的IDE才可用。然后点击Finish。

- 克隆后,转到您选择的目录,并打开IDE的项目。导入、编译和运行项目,如前几节所述。
- 您将看到红色的LED在板上闪烁。
- 终止调试会话。
注:这是获取流程的一个示例。并非所有SDK中均提供Led SW示例
使用引脚工具
- 打开MCUXpresso配置工具

- 该向导将询问您是否要使用SDK开始开发。选择使用SDK开始开发,并选择我们要创建一个新的配置。采用“Browse…”按钮,导航至解压SDK安装的位置。

- 从文件系统中选择SDK顶级文件夹。选择OK。

- 该向导要求创建一个新配置或克隆示例项目。我们将创建一个新配置,它将基于SDK的“led_output”项目设置。选择Next继续。

- 在搜索栏键入“led”,搜索led_output示例。选择led_output示例并按下Finish。

- 从工具栏选择Tools->Pins,打开引脚工具。

- 引脚工具现在应该显示led_output项目的引脚配置。

- 在Pins视图中,点击“显示路由/所有引脚”复选框以查看所有路由引脚。路由的引脚在引脚名称旁边留有一个绿色勾选框。为每个路由引脚所选的功能在表中以绿色突出显示。

- 在当前配置中,PTC1可路由为GPIO,以切换红色LED。禁用PTC1,并更改PTA18的多路复用器设置,使用其GPIO功能来驱动蓝色LED
- 点击GPIO列下的“PTC1”字段,将PTC1 (红色LED)禁用为GPIO。然后,该引脚将被禁用(引脚将不再具有勾选框),从而从列表中消失。

- 现在,将PTA18路由为GPIO。首先,取消选择“显示路由所有/引脚”,以便重新显示所有引脚。然后,在引脚视图中搜索PTA18。最后,点击GPIO列下的框。该框将以绿色突出显示,并在引脚旁边显示勾选。

- 清除已过滤的文本后,已更新的视图将显示如下。请注意,PTB21也会显示在“已路由引脚”选项卡中,而PTB22已被删除。pin_mux.c文件已更新,也反映该变化。

-
现在,通过点击右侧的“Sources”选项卡进入“Sources”视图,然后选择导出图标,以导出pin_mux.c和pin_mux.h文件。

-
选择导出pin_mux.c and pin_mux.h文件的目录。在此示例中,导出到上一节所创建的演示工作区led_output项目中的“board”文件夹。
(即C:\nxp_workspace\usbkw38_driver_examples_gpio_led_output\board)。选择Finish。

- 点击Yes来替换现有的pin_mux.c和pin_mux.h文件。

- 我们将在其余指南中使用MCUXpresso IDE,但在其他第三方IDE中可以完成相同的步骤。在“led_output”项目下,双击源文件夹中的gpio_led_output.c文件,以在编辑器中显示该文件。请注意,GPIO驱动功能中使用的宏指的是BOARD_LED (即红色LED)。

- 将BOARD_LED_GPIO的定义更改为“GPIOA”,BOARD_LED_GPIO_PIN更改为“18”

- 按照上一节所述构建并下载项目。
- 运行应用。您现在应该看到蓝色LED正在闪烁!
- 终止调试会话。
使用时钟工具
- 打开MCUXpresso配置工具。
- 从工具栏打开“时钟”工具:Tools->Clocks。

- “led_output”项目的时钟配置将显示在时钟工具中:

- 点击左上角选项卡,切换到时钟图视图,并确保点击左下角选项卡来显示BOARD_BootClockRUN时钟模式。

- 点击Core Clock (内核时钟)字段并键入“10 MHz”,以更改内核时钟频率。您也会看到所有相关的时钟频率自动更改。

- 现在,打开“Sources”选项卡,并导出clock_config.c和clock_config.h文件。

-
选择导出pin_mux.c and pin_mux.h文件的目录。在此示例中,导出到上一节所创建的演示工作区led_output项目中的“board”文件夹。
(即C:\nxp_workspace\usbkw38_driver_examples_gpio_led_output\board)。选择Finish。

- 按Yes替换现有的clock_config.c和clock_config.h文件。

- 现在,打开IDE中的led项目,并像以前一样构建、下载和运行项目。

- 蓝色LED现在应以较慢的速度不断闪烁
了解
为您的项目整合其他恩智浦解决方案和软件,除了探索USB-KW38之外,还可与我们的全球设计网络社区进行互动
5.1 KW37/38/39低功耗蓝牙5无线MCU
KW37/38/39是一款超低功耗、高集成度的单芯片设备,支持低功耗蓝牙(BLE) 5.0版和面向汽车嵌入式系统的Generic FSK (在250500kbps和1000 kbps下)射频连接。如需查看更多信息,请访问KW37/38/39产品页面。
5.2 CAN收发器和控制器
TJA1057是Mantis系列高速CAN收发器的一员。它可在控制器局域网(CAN)协议控制器和物理双线式CAN总线之间提供接口。如需了解更多,请访问TJA1057产品页面。
5.3 LIN收发器
TJA1027是本地互联网络(LIN)主/从协议控制器和LIN网络物理总线之间的接口。如需了解更多,请访问TJA1027产品页面
5.4 Kinetis和无线连接网络社区
与其他工程师交流,并获得使用Kinetis MCU和无线连接软件进行设计的专家建议。在以下两个专业网络社区中,选择一个加入社区讨论:Kinetis MCU网络社区或无线连接网络社区
连接测试应用
连接测试应用是一个基于SMAC的演示应用,可为用户提供一些测试方式,测试基本的发射-接收功能以及基于ASP和SMAC API的多种先进的测试功能。
配置
采用大部分应用菜单上提供的快捷键进行运行时配置。菜单或测试将根据应用的设置更改其操作行为
 连接测试快捷键菜单:
连接测试快捷键菜单: - 't' - 在PER和Range测试中,调出发射器的配置菜单。
- 'r' - 在PER和Range测试中,调出接收器的配置菜单。
- 'q' - 递增通道号。 [11-26]
- 'w' - 递减通道号。 [11-26]
- 'a' - 递增输出功率值。
- 's' - 递减输出功率值。
- 'n' - 递增有效载荷的长度(用于PER TX和发射控制)。
- 'm': 递减有效载荷的长度(用于PER TX和发射控制)。
- 'k' - 递增载波侦听测试的CCA阈值。
- 'l' - 递减载波侦听测试的CCA阈值。
应用范围
连接测试应用有四个主要功能:
- 连续测试:您可以测试收发器的射频性能,确保基本的发射器和接收器功能。测试模式应用是一系列模式,包括以下测试:
- 误包率(PER):此菜单需要通过'r'或't'快捷键调出。需要两个板来运行此测试,一个板应设置为接收,另一个设置为发射。
- Range测试:此菜单需要通过'r'或't'快捷键调出。需要两个板运行此测试;只有通过用户干预才可以开始和停止测试;测试执行过程中,它将为接收的每个数据包显示链接质量。
- 载波侦听和传输控制:本菜单允许用户在两项测试之间进行选择:
载波侦听测试继续执行ED,直到ED值高于CCA阈值,然后发射含有伪随机数据的数据包,使用'n'和'm'快捷键配置有效载荷大小。
传输控制测试显示大量数据包的选择菜单(与PER TX测试中的一致),然后提示用户输入数据包间延迟。随后,此应用将开始发送带有选定数据包间延迟的选定数量的数据包,将伪随机数据用于大小通过'n'和'm'快捷键配置的有效载荷。
如需了解如何运行连接测试应用的更多详细信息,请参阅《SMACs演示应用用户指南》。
采用IAR运行演示
1. 构建平台库
这些步骤展示了如何在IAR Embedded Workbench中打开演示工作区、如何构建演示所需的平台库,以及如何构建演示应用。下面所用的示例适合hello_world演示,但类似的步骤也适用于KSDK中的任何演示。
-
打开演示工作区(*.eww文件):
/examples/frdmk64f/demo_apps/ /iar 演示工作区打开后,显示两个项目:一个用于KSDK平台库,一个用于演示。此外,平台库项目是粗体字,表明它是活动项目。右击目标项目并选择“Set as Active”,或使用工作区浏览器顶部的构建目标下拉菜单,可随时更改活动项目。

-
每个KSDK项目支持两种项目配置(构建目标):
- 调试 - 编译器优化设置为低,生成可执行文件的调试信息。选择此目标是为了开发和调试。
- 释放 - 编译器优化设置为高,不生成调试信息。选择此目标是为了最终应用部署。采用此工具,您可以根据每个项目选择调试或释放配置,但由于演示与平台库相关联,因此无论演示选择哪个配置,也必须为平台库选择该配置。在下拉列表中选择配置,所选的项目和配置即成为活动项目。在本示例例子中,选择"ksdk_platform_lib – Debug"目标。

-
点击"Make"按钮,下文中用红色突出显示。

-
根据所选的构建目标,构建完成时,在以下两个目录中的一个会生成库(libksdk_platform.a):
/lib/ksdk_platform_lib/iar/K64F12/debug /lib/ksdk_platform_lib/iar/K64F12/release
2. 构建演示应用
KSDK演示应用基于前面构建的Kinetis SDK平台库中提供的软件构件来构建。如果平台库不存在,链接器将显示一个错误,表示无法找到该库。查看该库是否存在的一个简单方法是,在ksdk_platform_lib项目中展开Output文件夹。如果平台库二进制文件没有构建或不存在,可以按照第1页的步骤构建。否则,继续以下步骤来构建所需的演示应用。
-
如果还未完成,打开所需的演示应用工作区(*.eww文件)。此例的演示工作区文件位于:
/examples/frdmk64f/demo_apps/hello_world/iar -
从下拉列表中选择所需的构建目标。在本示例中,选择"hello_world – Debug"目标。

-
为了构建演示应用,点击"Make"按钮,在下文用红色突出显示。

-
构建将完成,并且不会报错。
3. 运行演示应用
FRDM-K64F板出厂时预装了mbed/CMSIS-DAP调试接口。如果您已经更改了板上的调试OpenSDA应用,请访问http://www.nxp.com/opensda了解如何更新板或将板恢复到出厂状态。
-
通过板上"SDAUSB" USB端口和PC USB接头之间的USB线缆,将开发平台连接到PC。
-
打开PC上的终端应用(如PuTTY或Tera Term),并连接到您之前确定的调试COM端口。采用以下设置配置终端:
- 波特率为115200
- 无奇偶校验
- 数据位为8
- 停止位为1
-
点击"Download and Debug"按钮,将应用下载到目标。

-
然后,可将此应用下载到目标应用,并自动运行到main()函数。

-
点击"Go"按钮运行代码,以启动应用。

-
hello_world应用开始运行,标语显示在终端上。如未显示,请检查您的终端设置和连接。

IEEE 802.15.4 - IAR Embedded Workbench IDE
这些步骤展示如何:
-
在IAR Embedded Workbench中加载并构建演示应用。
-
下载并运行演示应用。
下面所用的示例针对IEEE 802.15.4 "MyWirelessApplication" (mwa)演示,但这些步骤也适用于任何无线连接演示应用。
1. 加载并构建协调器应用演示
-
浏览至mwa_coordinator IAR工作区(位置为
\boards\usbkw38\wireless_examples\ieee802_15_4\mwa_coordinator\FreeRTOS\iar) 
-
打开工作区后,选择项目。

-
点击Make按钮以构建项目。

2. 下载协调器应用演示
-
将USB-KW38板连接至PC。
-
点击Download (下载)和Debug (调试)按钮(工具栏上的绿色箭头)。

-
一旦项目已加载,调试器应在main()函数处停止。此时,我们需要对终端设备进行编程。因此,通过点击下图所示的终止按钮来终止此调试会话。

-
拔下此板并连接第二个USB-KW38板。
3. 加载并构建终端设备应用演示
-
浏览至mwa_end_device IAR工作区(位置为
\boards\usbkw38\wireless_examples\ieee802_15_4\mwa_end_device\FreeRTOS\iar) 
-
打开工作区后,选择项目。

-
点击Make按钮以构建项目。

4. 下载协调器应用演示
-
将第二个USB-KW38板连接到您的PC (如果尚未完成)。
-
点击Download (下载)和Debug (调试)按钮(工具栏上的绿色箭头)。

-
一旦项目已加载,调试器应在main()函数处停止。此时,我们需要一起运行协调器和终端设备。因此,通过点击下图所示的终止按钮来终止此调试会话。

-
拔下此板,将两个板连接到主机PC。
运行协调器应用演示
-
打开终端仿真器程序,并打开与USB-KW38 COM端口的一个会话。
- 波特率为115200
- 无奇偶校验
- 数据位为8
- 停止位为1
-
打开第二个终端仿真器程序,并打开与另一个USB-KW38 COM端口的会话。
采用以下设置配置终端:
- 波特率为115200
- 无奇偶校验
- 数据位为8
- 停止位为1
-
按下两个板上的复位按钮。
-
协调器设备屏幕应显示如下:

-
终端设备屏幕应显示如下:

-
首先,按下协调器板上的任何开关。然后,此屏幕应显示如下:

-
然后按下终端设备板上的任何开关。终端设备应连接并显示以下屏幕内容:

-
您现在应该能够在任一终端中键入字符,并查看在相对终端中回显的字符。
-
参见
\docs\wireless\IEEE 802.15.4\ IEEE 802.15.4 MAC Demo Applications User's Guide.pdf – "IEEE 802.15.4 Media Access Controller (MAC) Demo Applications"文档,了解如何运行所有演示应用。
Generic FSK – 采用IAR Embedded Workbench IDE运行演示
这些步骤展示如何:
-
在IAR Embedded Workbench中加载并构建演示应用。
-
下载并运行演示应用。
以下所用示例针对Generic FSK连接测试演示,但这些步骤也适用于任何无线连接演示应用。
1. 加载并构建应用演示
-
浏览至连接测试IAR演示工作区(位置为"
\boards\USBKW38\wireless_examples\genfsk\connectivity_test\freertos\iar)" 
-
打开工作区后,选择项目。

-
点击Make按钮以构建项目。

2. 下载并运行应用演示
-
将USB-KW38板连接至PC。
-
点击Download (下载)和Debug (调试)按钮(工具栏上的绿色箭头)。

-
一旦项目已加载,调试器应在main()函数处停止。打开终端仿真器程序,并打开与USB-KW38 COM端口的会话。
采用以下设置配置终端:- 波特率为115200
- 无奇偶校验
- 数据位为8
- 停止位为1
-
点击Go按钮以恢复操作。

-
下列输出将显示在串行终端上。

如未显示此输出,请验证您的终端设置和连接。
-
6. 参见“
\docs\wireless\GENFSK\Generic FSK Link Layer Quick Start Guide.pdf” – "MKW37A/MKW38A/MKW39A/MKW37Z/MKW38Z Generic FSK Link Layer Software"文档,了解此演示应用的详细信息。
IEEE 802.15.4嗅探器QSG
这些步骤展示如何:
-
配置Kinetis Protocol Analyzer Adapter和Wireshark Network Analyzer。
-
嗅探IEEE 802.15.4无线应用。
1. 配置Kinetis Protocol Analyzer和Wireshark Network Analyzer
-
打开“Kinetis Protocol Analyzer Adapter”。

-
确保在打开Kinetis Protocol Analyzer Adapter时,已将USB-KW38连接到PC,它将开始查找Kinetis嗅探器硬件。一旦检测到USB-KW38,将显示KW38设备。

-
点击Wireshark图标,打开Wireshark Network Protocol Analyzer。


-
Wireshark Network Analyzer将会打开。在主窗口的“Capture”选项上,选择Kinetis Protocol Analyzer创建的局域连接,在本示例中,Kinetis Protocol Analyzer创建了“局域连接2”,然后点击"Start"按钮。


-
"Capture"窗口将会打开。
-
选择目标IEEE 802.15.4信道,在Kinetis Protocol Analyzer Adapter窗口进行扫描。在此指南中,我们将选择信道19作为示例。

-
USB-KW38将开始嗅探,在Wireshark Network Protocol Analyzer的“Capture”窗口将显示即将到来的数据。


-
参见《Kinetis Protocol Analyzer Adapter用户指南》,了解如何启用USB-KW38嗅探器的其他功能。在以下路径中可找到文档:
\Kinetis Protocol Analyzer Adapter\Kinetis Protocol Analyzer Adapter User's Guide.pdf
BLE嗅探器QSG
这些步骤展示如何:
-
配置Kinetis Protocol Analyzer Adapter和Wireshark Network Analyzer。
-
嗅探BLE无线应用。
1. 配置Kinetis Protocol Analyzer和Wireshark Network Analyzer
-
打开“Kinetis Protocol Analyzer Adapter”。

-
确保在打开Kinetis Protocol Analyzer Adapter时,已将USB-KW38连接到PC,它将开始查找Kinetis嗅探器硬件。一旦检测到USB-KW38,将显示KW38设备。

-
点击Wireshark图标,打开Wireshark Network Protocol Analyzer。


-
Wireshark Network Analyzer将会打开。在主窗口的“Capture”选项上,选择Kinetis Protocol Analyzer创建的局域连接,在本示例中,Kinetis Protocol Analyzer创建了“局域连接2”,然后点击"Start"按钮。


-
"Capture"窗口将会打开。
-
选择目标广播信道,在Kinetis Protocol Analyzer Adapter窗口进行扫描。在本指南中,我们将选择“All”选项,在所有广播信道(37、38和39)上开始嗅探。然而,您可以按需选择不同的广播信道进行嗅探。

-
在本指南中选择地址过滤器,因此,"Capture"窗口将仅显示指定地址中即将产生的数据。如果您对指定的地址不感兴趣,您可以设定跳频间隔,嗅探广播信道上的任何设备。
-
USB-KW38将开始嗅探,在Wireshark Network Protocol Analyzer的“Capture”窗口将显示即将到来的数据。


-
参见《Kinetis Protocol Analyzer Adapter用户指南》,了解如何启用USB-KW38嗅探器的其他功能。在以下路径中可找到文档:
\Kinetis Protocol Analyzer Adapter\Kinetis Protocol Analyzer Adapter User's Guide.pdf
Generic FSK – 采用MCUXpresso IDE运行演示
这些步骤展示如何:
- 在MCUXpresso IDE中加载并构建演示应用。
- 下载并运行演示应用。
以下所用示例针对Generic FSK连接测试演示,但这些步骤也适用于任何无线连接演示应用。
1. 导入MCUXpresso SDK
-
打开MCUXpresso IDE
-
切换到MCUXpresso IDE窗口中已安装的SDK视图

-
打开Windows资源管理器,并将USB-K38 SDK (解压)文件拖放到已安装的SDK视图中。
-
您将看到以下弹出窗口。点击OK继续导入:

-
已安装的SDK将显示在“已安装的SDK”视图中,如下所示:
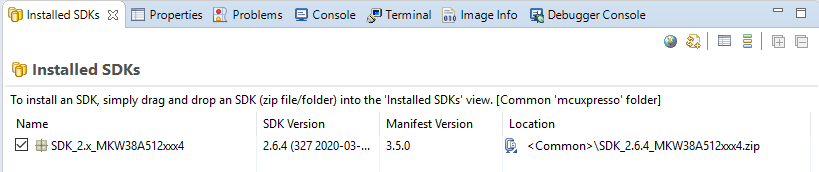
2. 构建示例应用
以下步骤将指导您打开GenFSK示例。
-
在左下角找到快速启动面板

-
然后点击导入SDK示例…

-
点击USB-KW38板,选择导入可在该板上运行的示例,然后点击Next。

-
在搜索文本框中,键入“connectivity_test”以筛选项目示例。使用箭头按钮展开列表,并找到“connectivity_test”项目(wireless_examples -> genfsk -> connectivity_test),然后选择freertos版本的项目并点击“完成”。
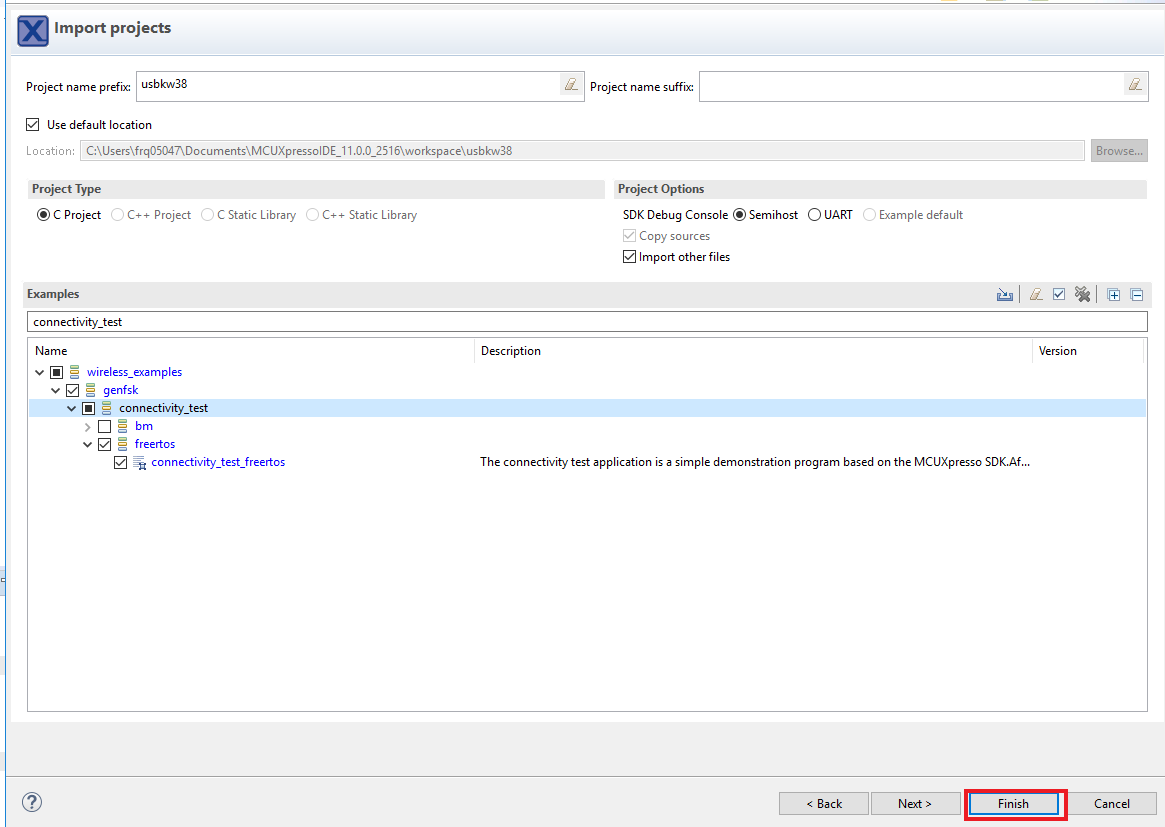
-
现在点击项目名称来构建项目,然后在”快速启动面板“点击Build。

-
您可以在“控制台”选项卡中查看构建的状态。

- 项目已经编译好了,现在您可以将其闪存到板上并运行它。
- 确保已插入USB-KW38板,然后点击快速启动面板,点击Debug。

- MCUXpresso IDE将探测互联的板,并应查找DAPLink CMSIS-DAP硬件调试器,此硬件调试器是USB-KW38上OpenSDA集成电路的一部分。点击OK (确定)继续。

- 固件将被下载到板上,并且调试器开始运行。

- 一旦项目已加载,调试器应在main()函数处停止。打开终端仿真器程序,并打开与USB-KW38 COM端口的会话。采用以下设置配置终端:
- 波特率为115200
- 无奇偶校验
- 数据位为8
- 停止位为1
- 点击Run按钮以恢复操作。

- 下列输出将显示在串行终端上。

- 参见“
\docs\wireless\GENFSK\Generic FSK Link Layer Quick Start Guide.pdf” – " MKW37A/MKW38A/MKW39A/MKW37Z/MKW38Z Generic FSK Link Layer Software’"文档,了解此演示应用的详细信息
IEEE 802.15.4 - 采用MCUXpresso IDE运行演示
1. 导入MCUXpresso SDK
-
打开MCUXpresso IDE
-
切换到MCUXpresso IDE窗口中已安装的SDK视图

-
打开Windows资源管理器,并将USB-K38 SDK (解压)文件拖放到已安装的SDK视图中。
-
您将看到以下弹出窗口。点击OK继续导入:

-
已安装的SDK将显示在“已安装的SDK”视图中,如下所示:

2. 构建示例应用
以下步骤将指导您打开802.15.4示例。
-
在左下角找到快速启动面板

-
然后点击导入SDK示例…

-
点击usbkw38板,选择导入可在该板上运行的示例,然后点击Next。

-
使用箭头按钮来展开wireless_examples类别,然后在ieee_802_15_4类别下,展开mwa_coordinator项目,并选择freertos版本的项目。要使用UART进行打印(而不是默认的半主机),请清除项目选项下的“启用半主机”复选框。然后点击Next。

-
在“高级设置”向导中,清除“Redirect SDK “PRINTF” to C library “printf”“复选框,以便使用MCUXpresso SDK控制台功能进行打印,而不是通用的C库文件。然后点击Finish。

-
现在点击项目名称来构建项目,然后在”快速启动面板“点击Build。

-
您可以在“控制台”选项卡中查看构建的状态。

3. 下载协调器应用演示
-
项目已经编译好了,现在您可以将其闪存到板上并运行它。
-
确保已插入USB-KW38板,点击“快速启动面板”,并点击Debug ‘usbkw38_wireless_examples_ieee_802_15_4_maw_coordinator_freertos’ [调试]

-
MCUXpresso IDE将探测互联的板,并应查找JLink硬件调试器,此硬件调试器是USB-KW38上OpenSDA集成电路的一部分。点击OK (确定)继续。

-
如果这是您第一次使用JLink进行调试,可能会看到以下消息。点击底部的复选框,不再显示消息,然后点击”接受“

-
固件将被下载到板上,并且调试器开始运行。

-
6. 此时,我们需要对终端设备进行编程。因此,通过点击下图所示的终止按钮来终止此调试会话。然后拔出此板,插上第二块板。

4. 下载终端设备应用演示
-
将第二个USB-KW38板连接到您的PC (如果尚未完成)。
-
采用与协调器演示相同的步骤,导入wireless_demos->ieee_802_15_4->mwa_end_device_freertos演示。

-
使用与以前相同的步骤构建并加载终端设备演示,以使第二个USB-KW38具有此固件。
-
停止调试器。

5. 运行协调器应用演示
-
打开终端仿真器程序,并打开与USB-KW38 COM端口的一个会话。
采用以下设置配置终端:- 波特率为115200
- 无奇偶校验
- 数据位为8
- 停止位为1
-
打开第二个终端仿真器程序,并打开与另一个USB-KW38 COM端口的会话。
采用以下设置配置终端:- 波特率为115200
- 无奇偶校验
- 数据位为8
- 停止位为1
-
按下两个板上的复位按钮。
-
协调器设备屏幕应显示如下:

-
终端设备屏幕应显示如下:

-
首先,按下协调器板上的任何开关。然后,此屏幕应显示如下:

-
然后按下终端设备板上的任何开关。终端设备应连接并显示以下屏幕内容:

-
您现在应该能够在任一终端中键入字符,并查看在相对终端中回显的字符。
-
参见
\docs\wireless\IEEE 802.15.4\ IEEE 802.15.4 MAC Demo Applications User's Guide.pdf – "IEEE 802.15.4 Media Access Controller (MAC) Demo Applications"文档,了解如何运行所有演示应用。
如何更新jlink_path
-
点击绿色Bug图标旁边的小箭头。

-
选择“Debug Configurations”。

-
选择GDB Segger J-Link Debugging类别下的项目,然后选择Debugger选项卡。

-
然后选择Executable框旁的“Variables…”。

-
在下一个对话框中,找到jlink_path变量,选择它,然后选择Edit Variables...

-
将打开“Preferences”对话框。选择jlink_path变量,然后选择Edit。

-
在“Edit Variable: jlink_path”对话框中,确保路径和描述如下所示。

-
确保关闭所有对话框时,单击“确定”。


