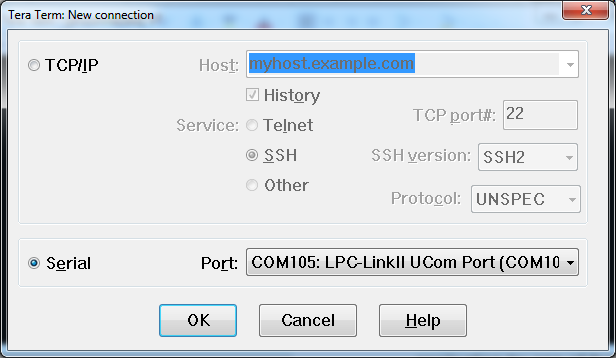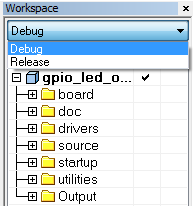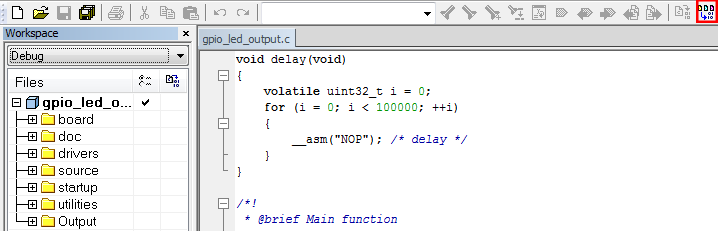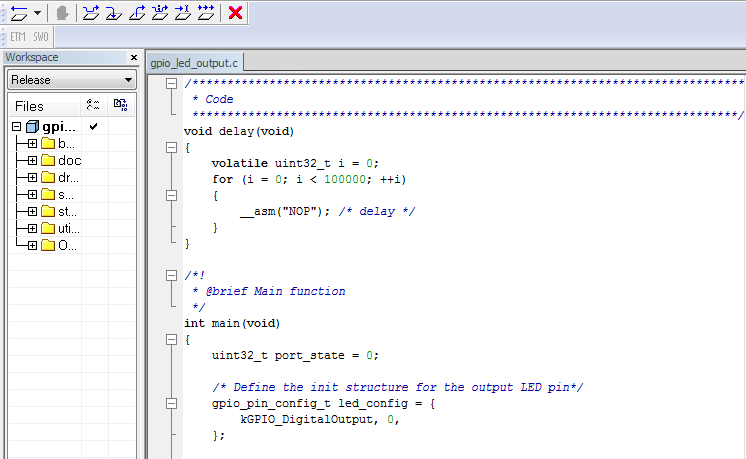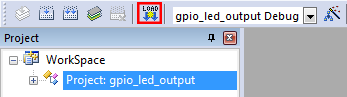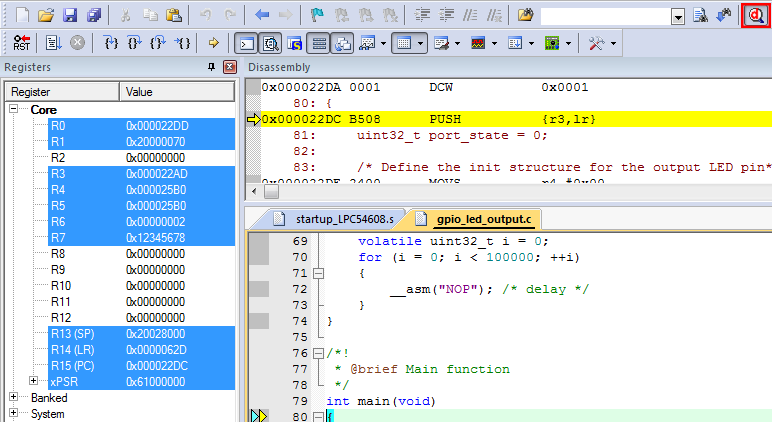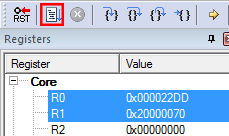连接!
LPCXpresso51U68开发板快速入门 – 开箱并上电。
LPCXpresso51U68开发板快速入门 - 演示。
1.1 连接USB线缆

1.2 运行开箱即用的演示
LPCXpresso51U68电路板预装了一个简单的程序,红色RGB LED灯大约每秒闪烁一次。此演示将在主板通电时(从任一USB连接器)上电并运行,但在此阶段,可连接到电源J5 (目标)连接器。

2.1 MCUXpresso SDK快速入门!
MCUXpresso软件开发套件(SDK)为免费附赠,包含所有硬件抽象和外设驱动软件的完整源代码,根据宽松的开源许可提供。
点击以下链接,下载LPCXpresso51U68的预配置SDK版本,其中包括MCUXpresso IDE、Keil MDK和IAR EWARM的版本。将LPCXpresso51U68用作目标电路板。
您还可以使用在线MCUXpresso网络工具,为使用SDK构建工具的LPCXpresso51U68创建定制SDK数据包。
想使用其他工具链?
没问题!MCUXpresso SDK包括对IAR和Keil等其他工具的支持。
要设置LPCXpresso51U68与第三方工具一起使用,请首先安装LPCScrypt,然后安装电路板的设备驱动程序。以下视频显示了如何使用此实用工具来通过LPCScrypt编程电路板的硬件调试器。
2.3 MCUXpresso配置工具
MCUXpresso配置工具是一套集成的配置工具,可指导用户创建新的MCUXpresso SDK项目,并提供引脚和时钟工具,以生成面向定制板支持的初始化C代码。

2.4 串行终端
大多数为IAR和Keil工具设置的MCUXpresso SDK示例使用MCU UART进行printf输出,这也是MCUXpresso IDE的一个选项。如果您不确定如何使用终端应用,请尝试下面一个教程:
不确定如何使用终端应用?试试这些教程:
构建,运行
3.1 浏览MCUXpresso SDK示例代码
MCUXpresso SDK附带一系列示例应用代码。To see what's available, browse to the SDK boards folder of your SDK installation and select LPCXpresso51U68 (
如需了解特定示例代码的详细信息,请参阅示例文件夹中的readme.txt文件。
3.2 构建、运行
如果您对其中的一个或几个演示应用或驱动程序示例感兴趣,您也许想知道如何自己完成构建和调试。LPC51U68 SDK快速入门指南按步骤介绍了如何轻松地为SDK支持的所有工具链配置、构建和调试演示。
采用以下指南,了解如何使用MCUXpresso IDE打开、构建和调试示例应用。
在MCUXpresso IDE中运行LPCXpresso51U68 SDK示例。
想使用其他工具链?
4.1 获取SDK Project Generator
让我们创建自己的项目,制作基于SDK的简单应用。恩智浦提供直观、简单的项目生成工具,允许基于Kinetis SDK创建定制项目。
4.2 运行SDK Project Generator
解压ZIP文件后,点击操作系统对应的KSDK_Project_Generator可执行文件,打开此工具。将此工具指向SDK安装路径,给项目命名并选择可用作参考板的开发板。点击"Quick Generate"按钮完成。
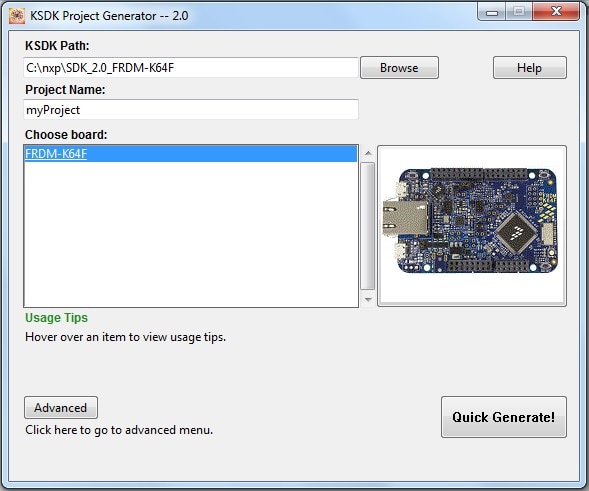
4.3 打开项目
Your new project will be located in
4.4 编写代码
现在,让我们的新项目做点儿什么吧。SDK示例提供板级支持包(BSP)来完成针对开发板的各种操作,包括针对LED灯、开关和外设实例等项目的宏命令和定义。为了简化操作,让我们使用BSP宏命令使LED灯闪烁。
采用以下代码更新项目的main.c文件中的main()函数:
// Configure board specific pin muxing
BOARD_InitPins();
// Configure clock source
BOARD_BootClockRUN();
// Initialize the UART terminal
BOARD_InitDebugConsole();
PRINTF("\r\nRunning the myProject project.\n");
// Enable GPIO port for the red LED
CLOCK_EnableClock(kCLOCK_PortE);
PORT_SetPinMux(BOARD_LED_RED_GPIO_PORT, BOARD_LED_RED_GPIO_PIN, kPORT_MuxAsGpio);
LED_RED_INIT(LOGIC_LED_OFF);
for (;;)
{
LED_RED_TOGGLE();
delay = 5000000;
while(delay--);
}
4.5 构建、下载和运行
更改完main()函数后,开始构建应用。一旦构建完成,将应用下载到您的开发板。
如果您需要了解如何构建、下载或运行应用,请参考第3.2节中的专用工具指南。
4.6 成功!
应用下载完成后,您会看到FRDM-KE15Z的红色LED灯闪烁。您还可以使用PRINTF查看终端输出。