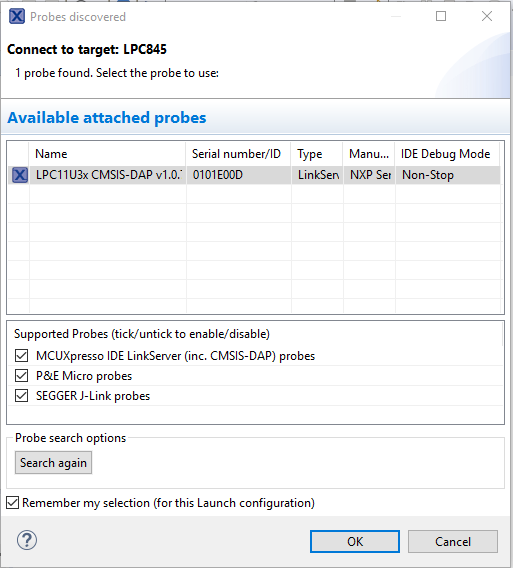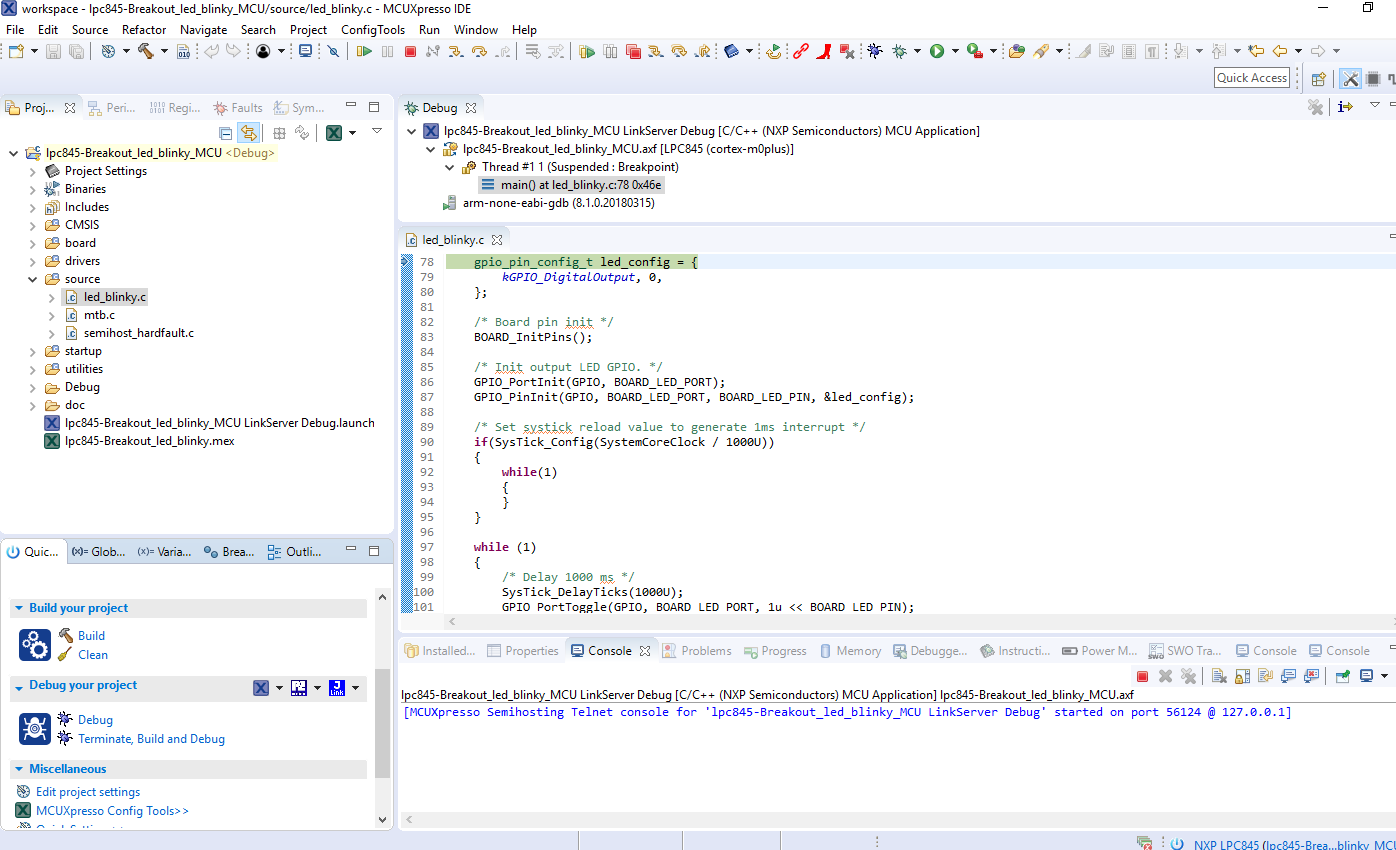连接!
现在开始试用LPC845分线板!您可以选择观看短片中的操作顺序或遵循下面列出的详细操作步骤。
LPC845分线开发板快速入门 - 演示
- 2x
- 1.75x
- 1.5x
- 1.25x
- 1x, selected
- 0.75x
- 0.5x
- Chapters
- descriptions off, selected
- captions settings, opens captions settings dialog
- captions off, selected
- en (Main), selected
- 720p720pHD
- 576p576p
- 432p432p
- 288p288p
- 180p180p
- AutoA, selected
This is a modal window.
Beginning of dialog window. Escape will cancel and close the window.
End of dialog window.
This is a modal window. This modal can be closed by pressing the Escape key or activating the close button.
1.1 连接USB线缆
如果您使用的是Windows 7或8,则必须先安装此程序包中包含的VCOM设备驱动程序。如果您正在使用其他操作系统,只需将微型USB线缆从CN3连接器连接到主机或电源,即可为电路板供电
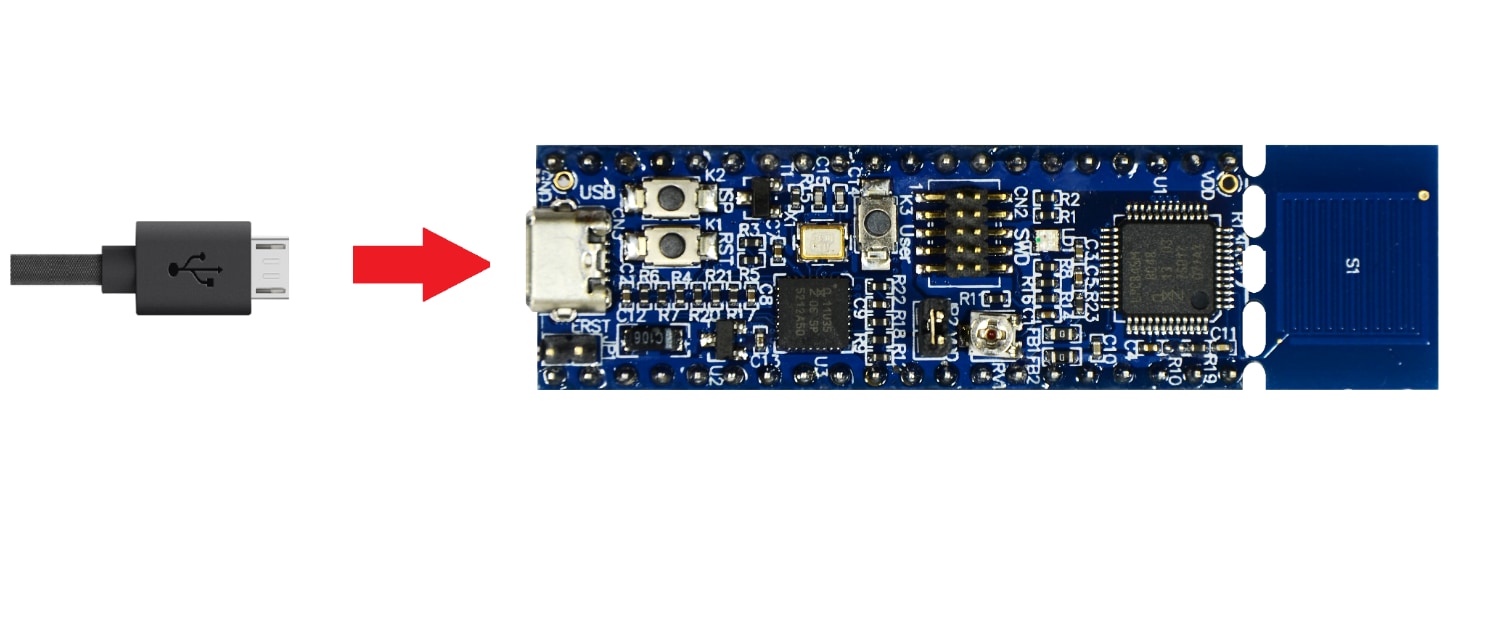
1.2 运行开箱即用的演示
首先将主板插入主机,这可能需要几秒钟来首次计算VCOM和调试探针。一旦电路板通电,绿色LED就像一个“正在呼吸的”LED,慢慢打开和关闭。按下触摸板时,红色LED指示灯亮,绿色指示灯熄灭。最后,当按下用户按钮时,蓝色LED将亮起约半秒钟(绿色LED不受用户按钮的影响)。电路板还将通过VCOM端口输出一些诊断消息(9600波特、8个数据位、1个停止位 - 如需了解使用这些应用的更多信息,请参阅后续步骤。)

获取软件
为LPC845分线板安装软件。
- 2x
- 1.75x
- 1.5x
- 1.25x
- 1x, selected
- 0.75x
- 0.5x
- Chapters
- descriptions off, selected
- captions settings, opens captions settings dialog
- captions off, selected
- en (Main), selected
- 720p720pHD
- 540p540p
- AutoA, selected
This is a modal window.
Beginning of dialog window. Escape will cancel and close the window.
End of dialog window.
This is a modal window. This modal can be closed by pressing the Escape key or activating the close button.
2.1 MCUXpresso SDK快速入门!
MCUXpresso软件开发套件(SDK)为免费附赠,包含所有硬件抽象和外设驱动软件的完整源代码,根据宽松的开源许可提供。
点击下方下载LPC845 MCU的预配置Windows SDK版本(我们能够为分线板使用SDK,只需进行一些修改),其中包括对MCUXpresso、Keil MDK、命令行GCC的IDE支持和IAR Embedded Workbench。

您还可以使用在线SDK构建工具,来创建LPC845的定制SDK数据包。
2.2 安装工具链
恩智浦提供名为MCUXpresso IDE、基于GNU/Eclipse的附赠工具链。

想使用其他工具链?
没问题!MCUXpresso SDK中包含了对IAR、Keil和命令行GCC等其他工具的支持。

2.3 MCUXpresso配置工具
MCUXpresso配置工具是一套集成的配置工具,可指导用户创建新的MCUXpresso SDK项目,还可提供引脚和时钟工具,以生成面向定制板支持的初始化C代码。Config Tool内置于MCUXpresso IDE中,也可以单独下载与其他开发工具一起使用。

2.4 串行终端
许多MCUXpresso SDK示例应用通过MCU UART输出数据。
不确定如何使用终端应用?试试这些教程:
在接下来的步骤中,我们将向您展示如何使用最新版本的MCUXpressor IDE(带有终端仿真应用)。
Tera Term教程
Tera Term是一款广受欢迎的开源终端仿真应用。此程序可用来显示从恩智浦开发平台的虚拟串行端口中发送的信息。
- 从SourceForge下载Tera Term。下载完成后,运行安装程序,然后返回到该页面继续操作。
- 启动Tera Term。首次启动时,会显示以下对话。选择串行选项。假设您已插入电路板,列表中会自动填充一个COM端口。
- 配置串行端口设置(使用之前确定的COM端口号),波特率为9600,数据位为8,无奇偶校验并且停止位为1。要进行此操作,进入Setup -> Serial Port并更改设置。
- 确认连接已打开。如已连接,Tera Term将在标题栏中显示以下内容。
- 一切就绪


PuTTY教程
PuTTY是一款广受欢迎的终端仿真应用。此程序可用来显示从恩智浦开发平台的虚拟串行端口中发送的信息。
- 使用以下按钮下载PuTTY。下载完成后,运行安装程序,然后返回到该页面继续操作。
- 启动PuTTY,可双击下载的*.exe文件或从开始菜单启动,具体取决于您所选的下载类型。
- 配置在启动的窗口中,选择"Serial"单选按钮并输入您之前确定的COM端口号。还要输入波特率,在本例中,为9600。
- 点击 “Open”,打开串行连接。假设板已连接,并已输入正确的COM端口,此终端窗口会打开。如果配置不正确,PuTTY将会发出提示。
- 一切就绪
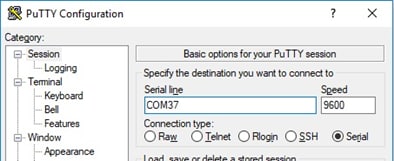

在LPC845分线板上构建并运行演示
- 2x
- 1.75x
- 1.5x
- 1.25x
- 1x, selected
- 0.75x
- 0.5x
- Chapters
- descriptions off, selected
- captions settings, opens captions settings dialog
- captions off, selected
- en (Main), selected
- 720p720pHD
- 540p540p
- AutoA, selected
This is a modal window.
Beginning of dialog window. Escape will cancel and close the window.
End of dialog window.
This is a modal window. This modal can be closed by pressing the Escape key or activating the close button.
3.1 运行Blinky示例项目
恩智浦提供了带有趣演示应用的示例包,可充分利用该电路板所含的外设。“快速入门”提供了如何配置、构建和调试led blinky示例简易的分步说明。
采用以下指南,了解如何使用MCUXpresso IDE打开、构建和调试示例应用。
想使用其他工具链?
此演示也适用于IAR和KEIL。
采用IAR Embedded Workbench ID运行演示
1. 构建示例应用
以下步骤将指导您打开发行数据包中所含的led_blinky应用。对于其他示例应用,这些步骤可能会略有不同,因为某些应用的路径可能会有额外的层级。
- 首先解压先前下载的SDK。
- 如果还未完成,在以下路径中打开所需应用的示例应用工作区:大多数示例应用工作区文件位于以下路径:
/folder_name/ /mdk
此演示区文件命名为.eww,在这个具体示例中,实际路径为:
LPC845BRK_Examples_IAR> LPC845_Breakout_led_blinky_IAR>LPC845_led_blinky_IAR.eww - 为了构建演示应用,点击"Make"按钮(下文中用红色突出显示)。
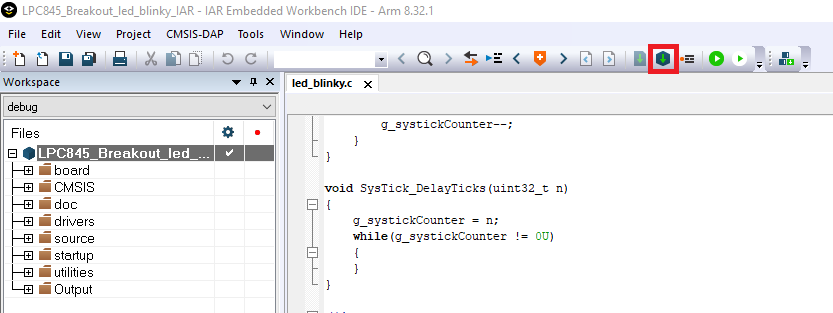
- 构建将完成,并且不会报错。
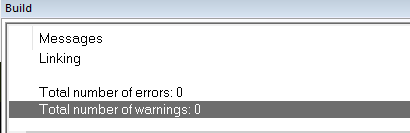
2. 运行示例应用
通过电路板上"CN3"和PC USB接头之间的USB线缆,将开发平台连接到 PC。
- 点击"Download and Debug"按钮,将应用下载到目标。

- 然后,可将此应用下载到目标应用,并自动运行到main()函数。
-

- 此应用正在运行,每秒你将会看到RGB蓝色指示的Blinky图标。
采用Keil® MDK/µVision®运行演示
1. 安装CMSIS设备包
安装MDK工具后,必须安装Cortex®微控制器软件接口标准(CMSIS)设备包,才能从调试角度来说完全支持该设备。这些设备包包括存储器映射信息、寄存器定义和闪存编程算法。按照这些步骤安装相应的CMSIS包。
- 打开名为µVision的MDK IDE。在IDE中,选择"Pack Installer"图标。

- 在Pack Installer窗口中,搜索“LPC845”以显示LPC845系列。单击名称,然后在右侧,您将看到NXP ::
LPC845 _DFP设备包。点击设备包旁的"Install"按钮。此流程需要连接互联网才能完成。
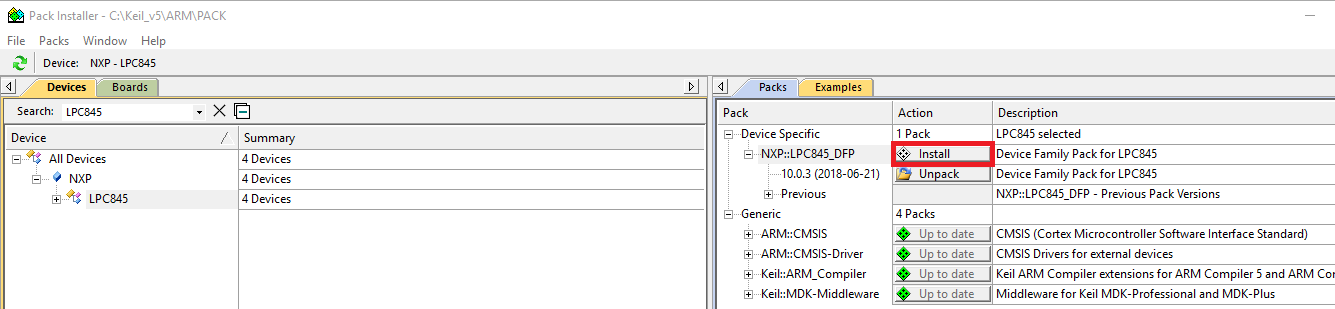
- 安装完成后,关闭Pack Installer窗口并返回到µVision IDE。
2. 构建示例应用
遵循以下步骤运行hello_world应用。对于其他示例应用,这些步骤可能会略有不同,因为某些应用的路径可能会有额外的层级。
- 如果还未完成,在以下路径中打开所需的演示应用区:
/folder_name/ /mdk
此演示区文件命名为.uvprojx,在这个具体示例中,实际路径为:
LPC845BRK_Examples_Keil> LPC845_Breakout_led_blinky_Keil> _led_blinky_KEIL. uvprojx - 要构建演示项目,请选择"Rebuild"按钮,用红色突出显示

- 构建将完成,并且不会报错。
3. 运行示例应用
- 将开发平台连接到您的PC,此举通过USB线缆连接电路板上的CN3“调试链路” 确保在给电路板供电后,从内部闪存引导硬件调试器时拆除DFULink跳线(JP1)。
- 应用构建完成后,点击"Download"按钮,将应用下载到目标。

-
应用构建完成后,点击"Download"按钮,将应用下载到目标。

- 单击“启动/停止调试会话”以打开调试视图。

- 单击"Run"按钮运行代码,以启用应用。

- 此应用正在运行,每秒你将会看到RGB蓝色指示的Blinky图标。
采用MCUXpresso IDE运行演示
1. 导入MCUXpresso SDK
- 打开MCUXpresso IDE

- 切换到MCUXpresso IDE窗口中已安装的SDK视图
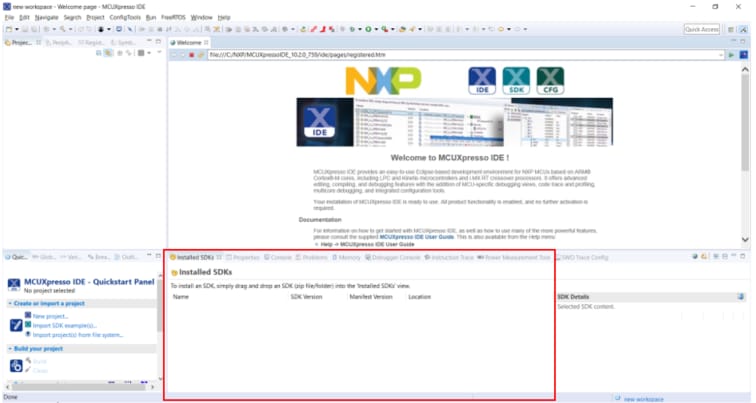
- 将LPC845 SDK (压缩)文件(我们在上一节中下载的)拖放到已安装SDK视图中。
- 您将看到以下弹出窗口。单击OK继续导入:
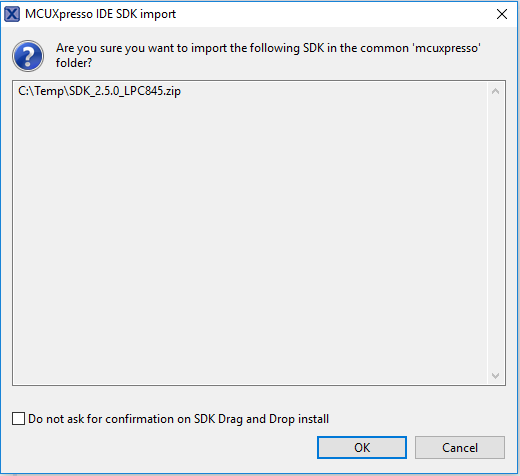
- 已安装的SDK将显示在“已安装的SDK”视图中,如下所示:
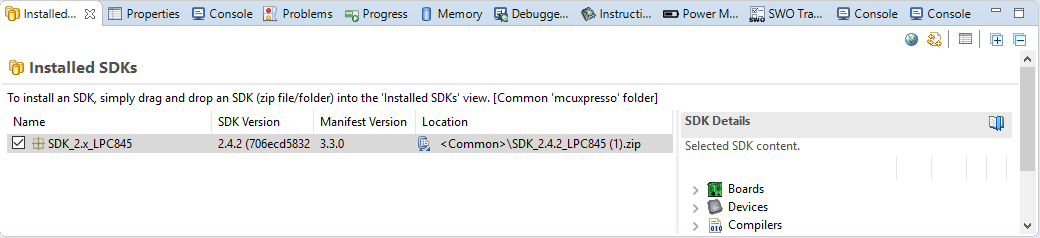
2. 构建示例应用
以下步骤将指导您打开发行数据包中所含的led_blinky示例。
- 在左下角找到快速启动面板
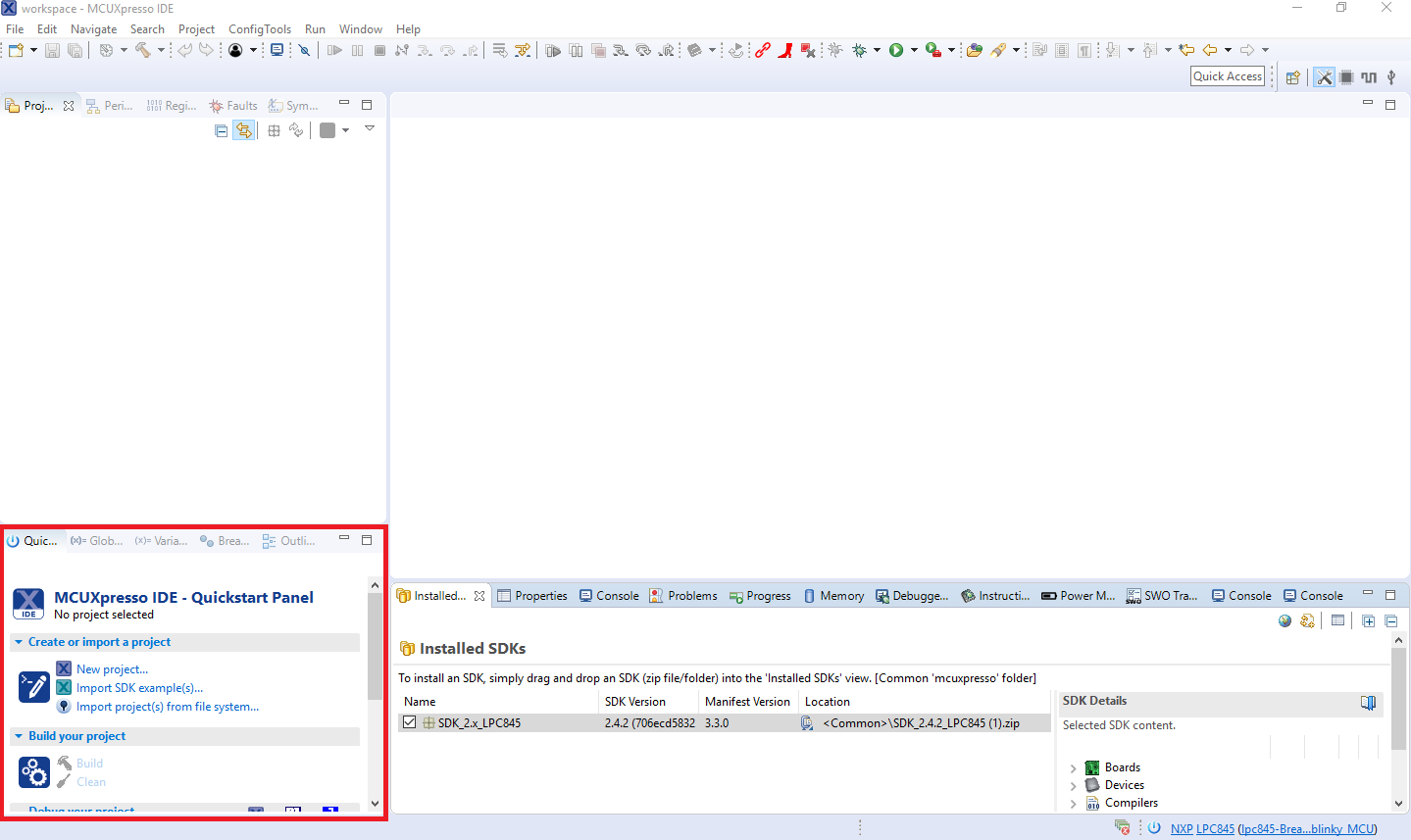
-
然后单击从文件系统导入项目...
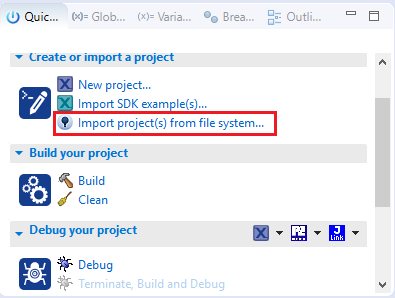
-
浏览示例包归档文件:
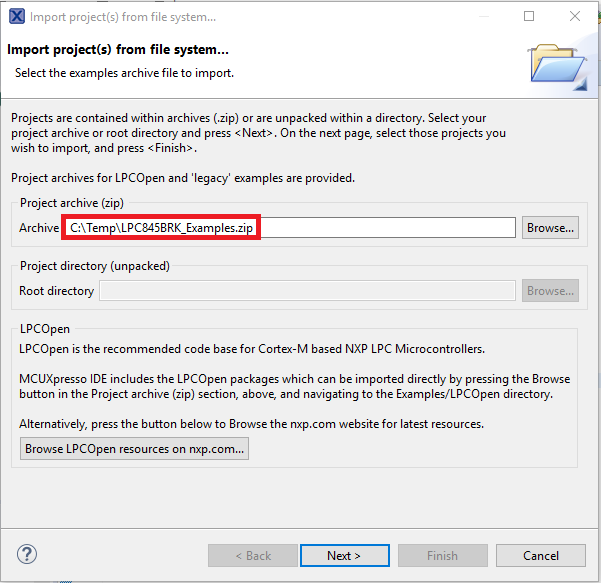
-
按“下一步”,查看是否选择了要导入的项目,在这种情况下,仅选择LPC845-Breakout_led_blinky_MCU,如下图所示:
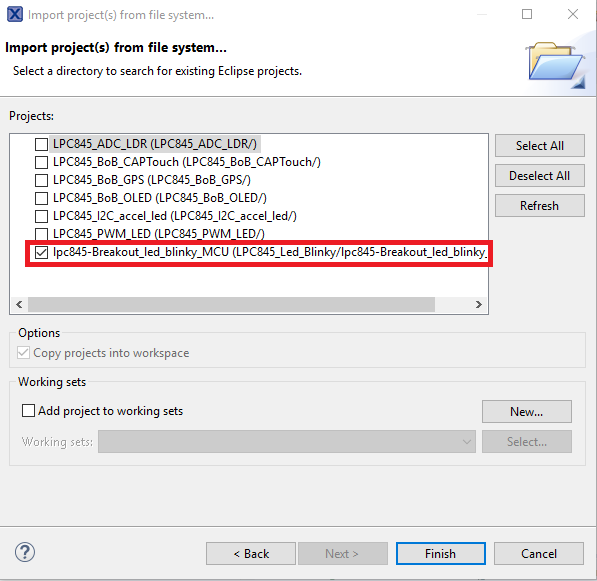
-
现在点击项目名称来构建项目,然后在快速启动面板点击Build或按下“Ctrl + b”。
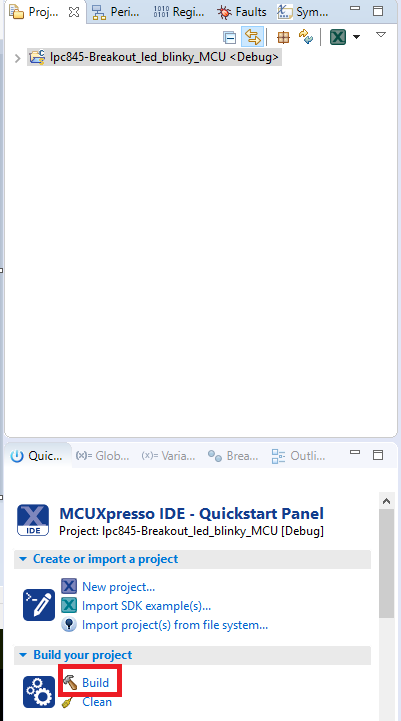
-
您可以在控制台选项卡中查看构建的状态。
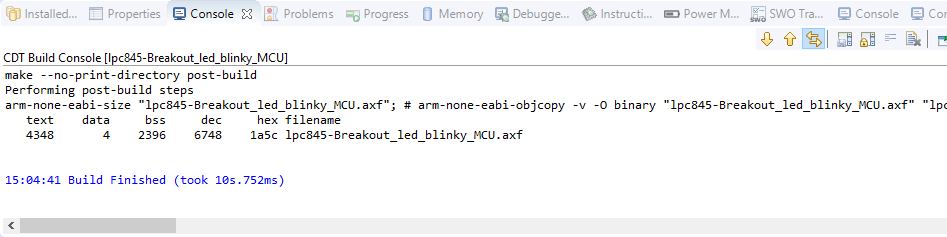
3. 运行示例应用。
- 现在项目已编译完毕,您现在可以将其闪存到电路板并运行它,确保已插入LPC845分线板,并单击快速入门面板中的调试。
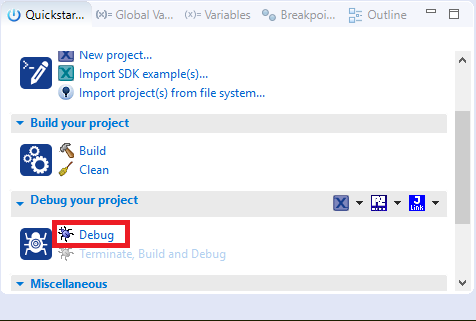
- MCUXpresso
IDE将探测互联的电路板,并应查找CMSIS-DAP硬件调试器,此硬件调试器是LPC845分线板上集成LPC11U35电路的一部分。单击OK继续。
- 固件将被下载到主板,调试器开始运行。
- 点击"Resume"按钮启动应用:

- 此应用正在运行,每秒你将会看到RGB蓝色指示的Blinky图标。
- 使用菜单栏的控件暂停、进入和逐步执行指令,然后单击Terminate图标停止调试会话:

4.1 从MCUXpresso SDK克隆示例项目
选项A:使用MCUXpresso IDE来克隆示例项目。
选项B:使用MCUXpresso配置工具来克隆与第三方IDE配套使用的现有MCUXpresso SDK示例。
4.2 应用电路板支持配置。
恩智浦提供主.mex文件配置,包括数据包中所显示外设(SPI、I2C、UART、ADC等)的初始化,可以充分利用这一点并将此配置应用于SDK项目中,在LPC845分线板中运行它。
此示例是使用MCUXpresso终端应用的好机会,请参阅下面教程中的配置方法。
选项A:使用MCUXpresso IDE应用自定义电路板配置,构建并调试现有项目。
选项B:使用MCUXpresso配置工具应用自定义电路板配置,构建并调试现有项目。
4.3 成功!
修改了应用后,您将看到Hello World消息,并在主例程的循环中打印出接收的字符。
将电路板支持配置应用于现有示例项目
*注意:以前,您必须像上一步一样克隆SDK项目。
1. 将IDE项目转换为正确的数据包(注意,IDE并不再意它,这样做只是有助于避免其他冲突)。
- 展开lpcxpresso845max_hello_world >> Project Setting >> MCU,填入芯片的封装型号。
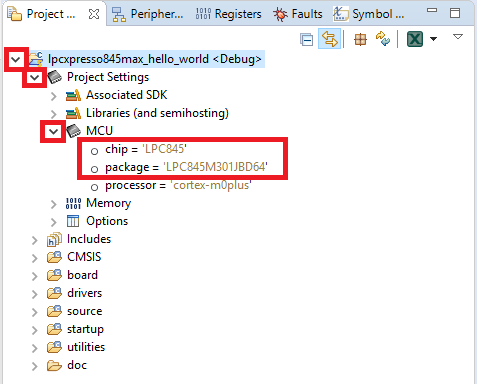
- 右击“lpcxpresso845max_hello_world”项目,并选择Utilities >> Open目录浏览器。
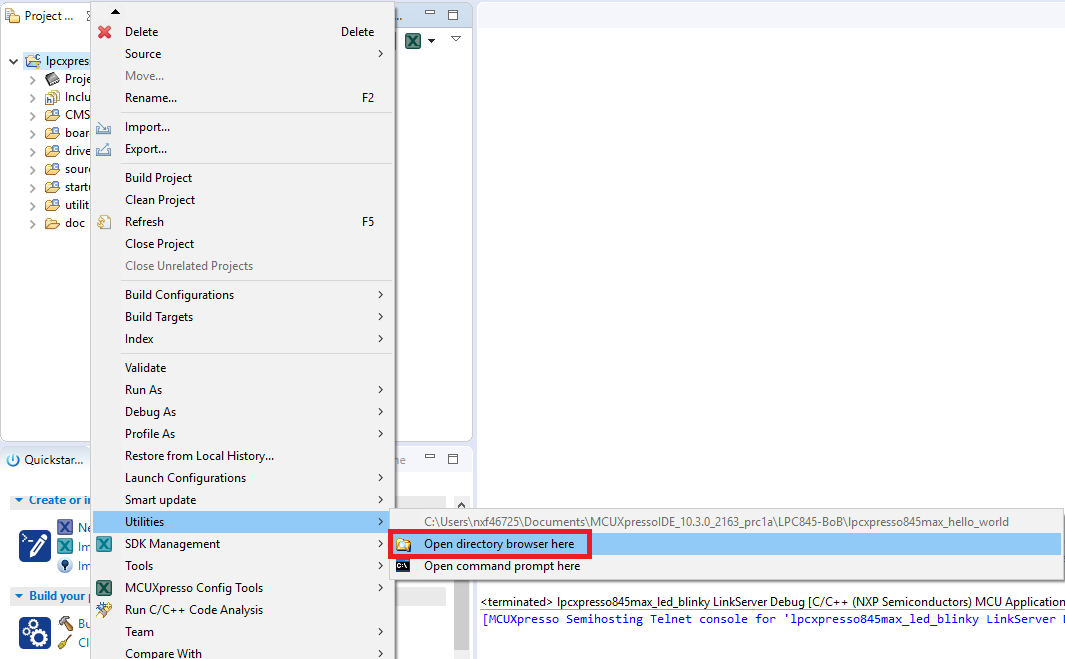
- 将. cproject文件拖放进IDE文本编辑器(使用内置XML编辑器)
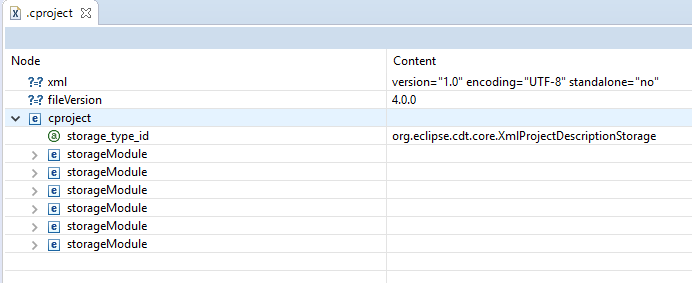
- 找到包变量(应该在底部的“storageModule”中,如果没有,则在所有其他的storageModule中搜索)。
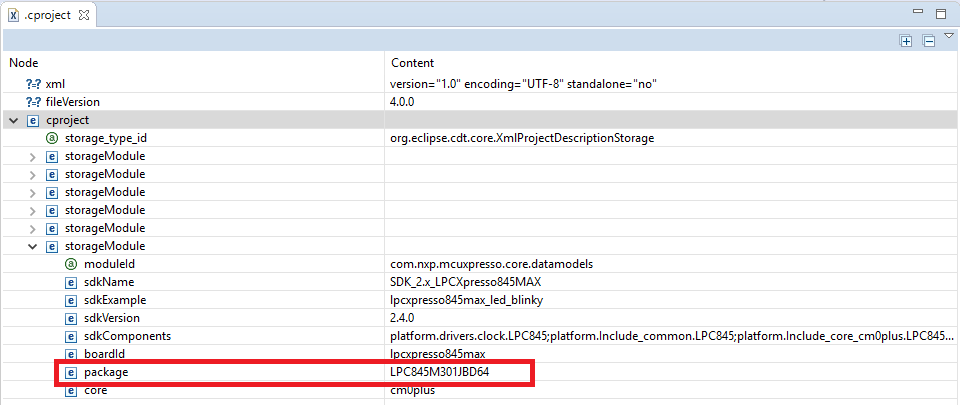
- 编辑数据包为LPC845M301JBD48,并保存.cproject文件。
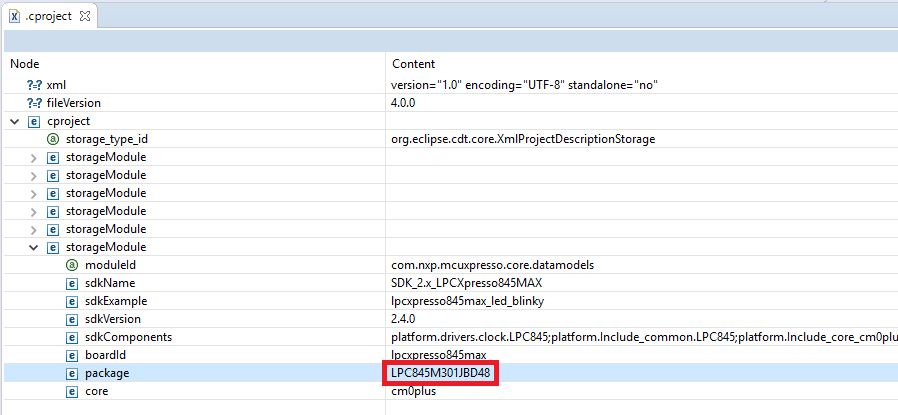
- 右击“lpcxpesso845max_hello_world”项目并选择刷新(F5)。
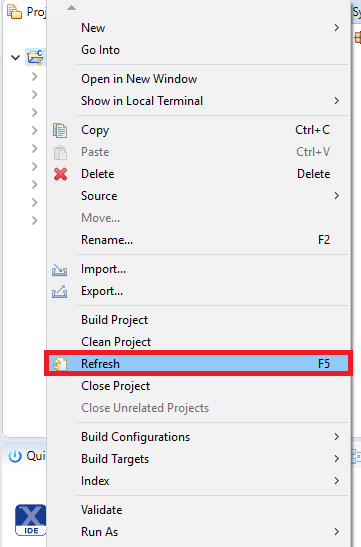
2. 转换SDK驱动程序以使用正确的接头声明。
- 展开lpcxpresso835max_hello_world >> Project Settings >>
Options。右击Options并选择“Edit Options”。
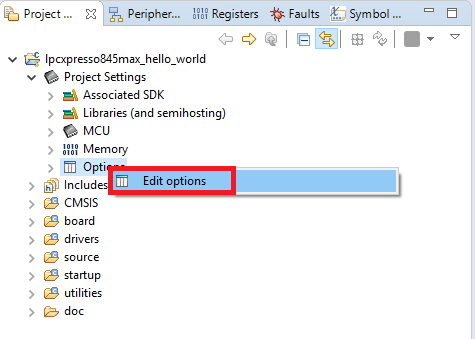
- 选择MCU C Compiler >> Preprocessor Folder。
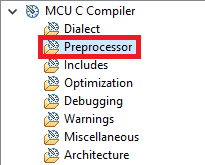
- 将LPC845M301JBD64的两个实例更改为LPC845M301JBD48。
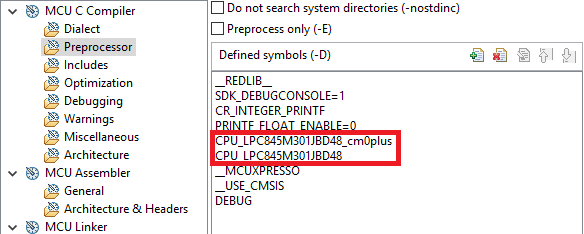
- 单击“Apply and Close (应用并关闭)”
3. 启用配置工具并将以前的创建配置应用于此新项目。
- 使用项目“Explore (浏览器)”菜单栏启动“Config Tools (配置工具)”和“Open Pins (打开引脚)”。
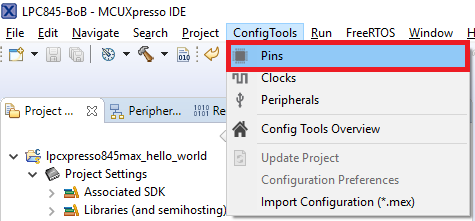
- 从工具栏的下拉菜单中确保正确的项目。

- 单击数据包窗口右上角工具栏上的“切换数据包”按钮。
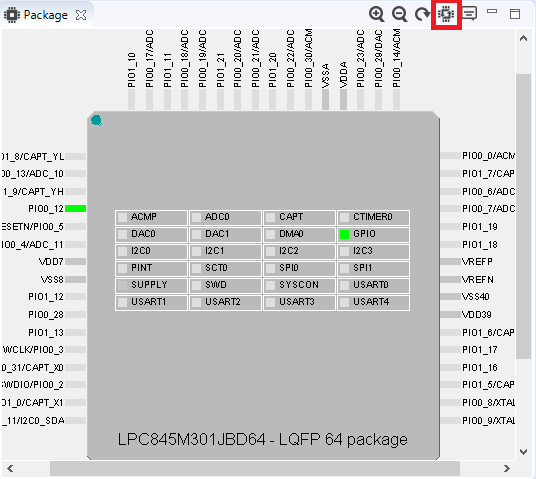
- 在弹出窗口中,选择LPC845M301JBD48-LQFP 48数据包,然后单击确定。
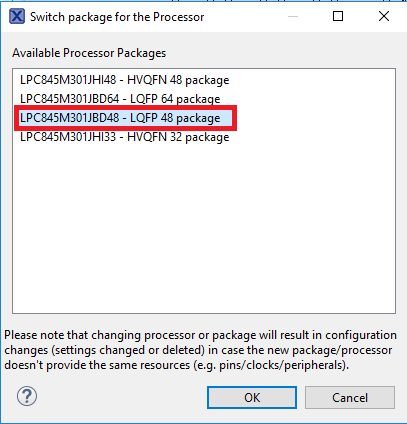
- 现在我们要导入之前下载的.mex文件。转入File >> Import。
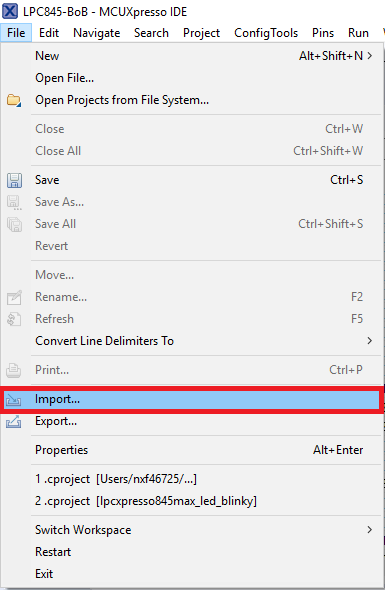
- 在MCUXpresso Config Tools (配置工具)文件夹中,选择“Import
Configuration(*。mex)”并单击Next。
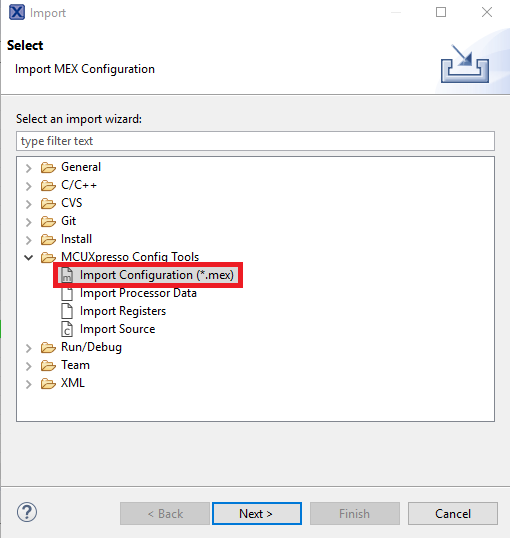
- 选择先前作为现有配置下载的.mex文件,以及当前项目的名称为Target Project (目标项目),然后单击Finish
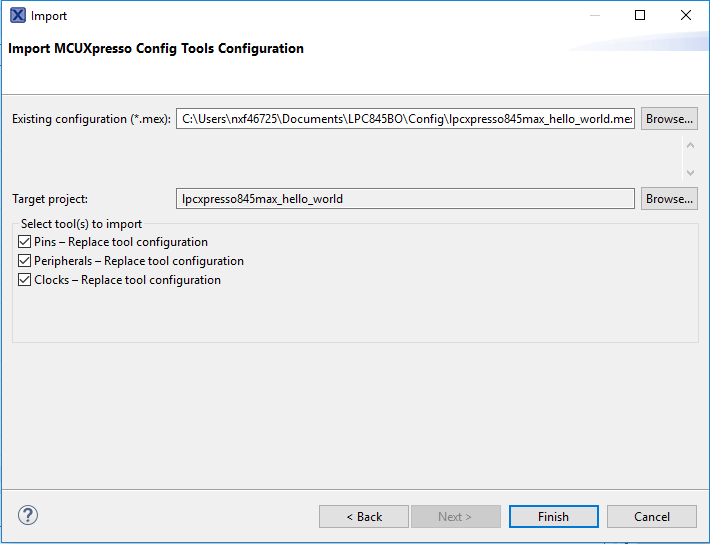
- 观察激活的引脚,注意配置与前一种情况相同。打开时钟工具,看到系统时钟也已更新到30 MHz。
- 现在是时候导出由Pins工具生成的最新pin_mux.c和pin_mux.h文件,将这些更改实施到GPIO项目中。单击菜单栏中的“更新项目”。

- 弹出的屏幕将显示正在更改的文件,您可以单击“diff”查看当前文件与Pins工具生成的新文件之间的差异。单击“确定”将新文件覆盖到项目中。
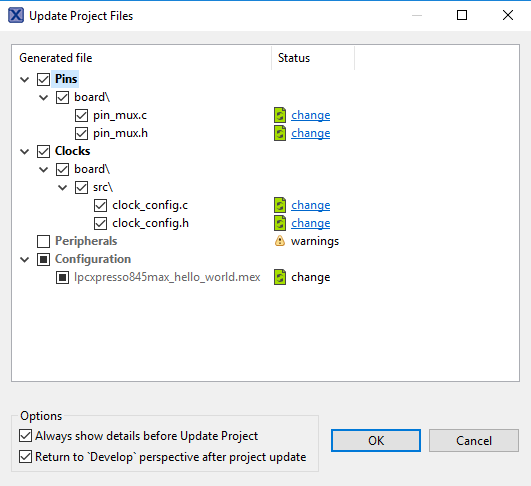
- 在IDE中,打开hello_world.c文件。
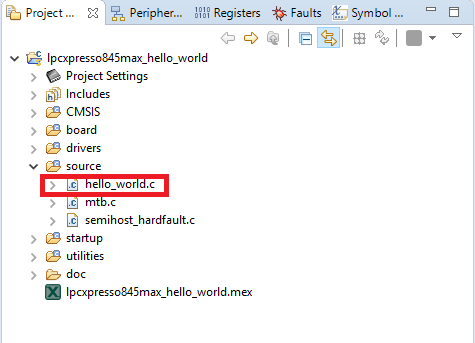
- 替换BOARD_InitBootClocks的BOARD_BootClockFRO30M函数。
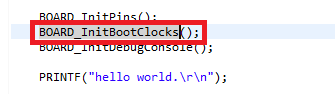
- 打开一个终端程序,并连接到已显示的电路板上的COM端口。采用以下设置配置终端:
- 波特率为115200
- 无奇偶校验
- 数据位为8
- 停止位为1
- 构建和运行类似上一步的应用。hello_world应用开始运行,标语显示在终端上。如未显示,请检查您的终端设置和连接。
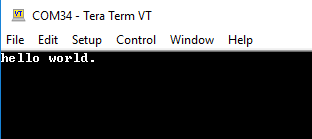
- 终止调试会话。
将电路板支持配置应用于现有示例项目
- 打开MCUXpresso配置工具。
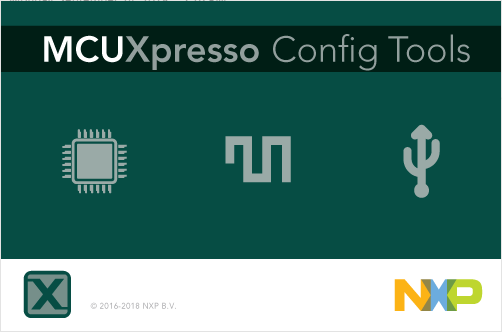
- 在出现的向导中,选择“打开现有配置”单选按钮,然后选择已克隆的项目并单击“下一步”。
*注意:以前,您必须像过去一样克隆SDK项目,如果没有,请选择克隆SDK示例选项并创建一个新配置。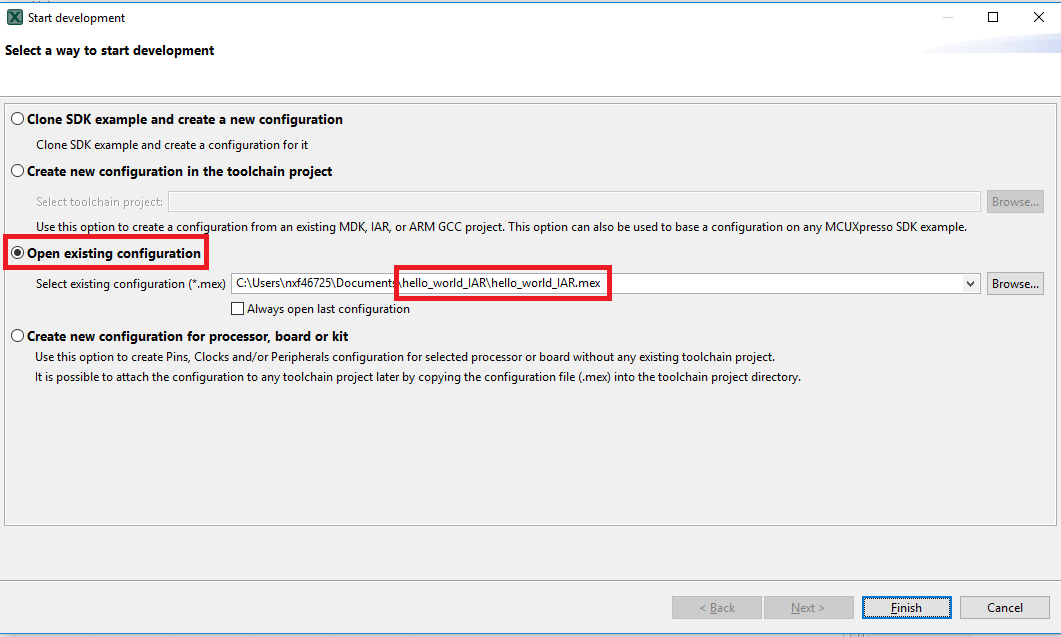
- 从工具栏选择Tools->Pins,打开引脚工具
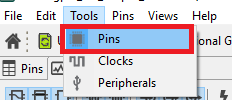
- 单击数据包窗口右上角工具栏上的“切换数据包”按钮。
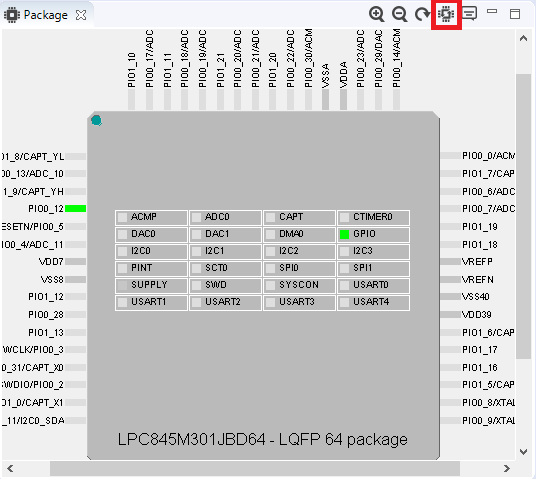
- 在弹出窗口中,选择LPC845M301JBD48-LQFP 48数据包,然后单击确定。
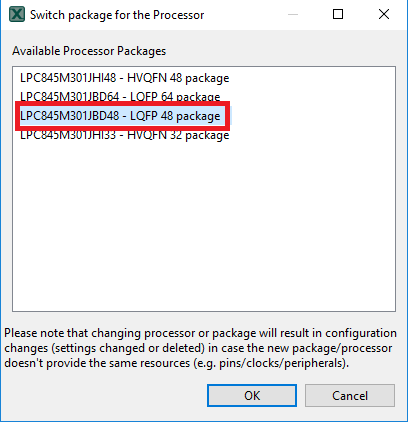
- 现在我们要导入上一步中下载的.mex文件。转入File >> Import。

- 选择“导入配置(* .mex)”,然后单击“下一步”。
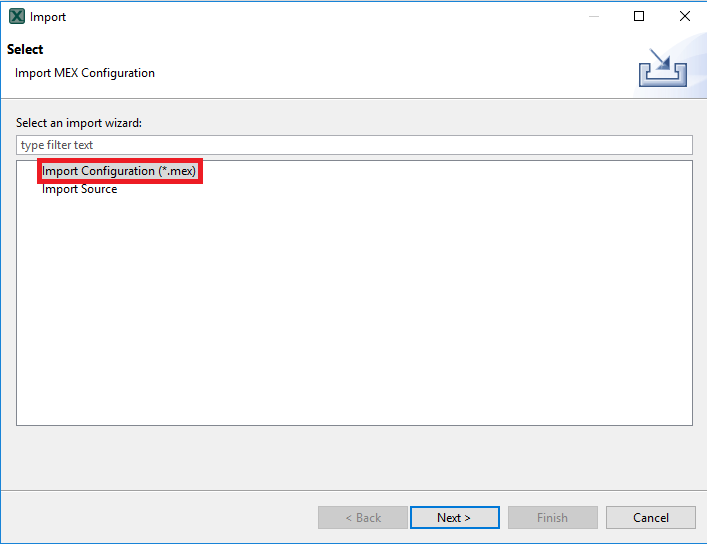
- 选择先前作为现有配置下载的.mex文件,然后单击Finish。
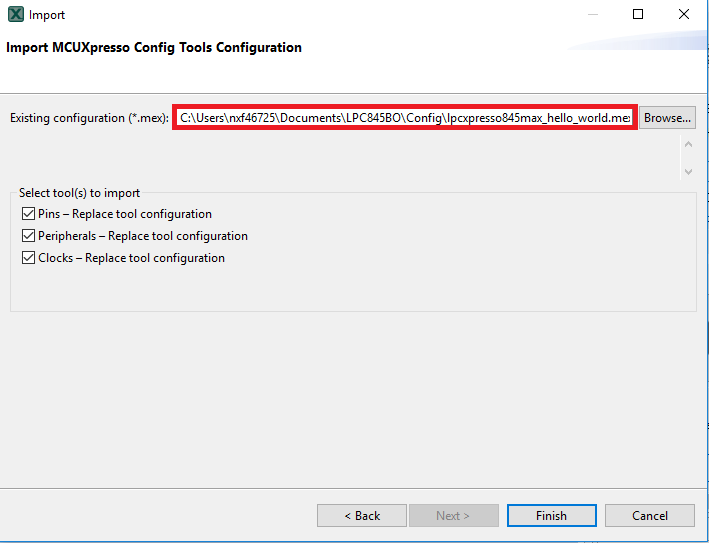
- 观察激活的引脚,注意配置与前一种情况相同。打开时钟工具,看到系统时钟也已更新到30 MHz
- 现在是时候导出由Pins工具生成的最新pin_mux.c和pin_mux.h文件,将这些更改实施到GPIO项目中。单击菜单栏中的“更新项目”。

- 弹出的屏幕将显示正在更改的文件,您可以单击“diff”查看当前文件与Pins工具生成的新文件之间的差异。单击“确定”将新文件覆盖到项目中。
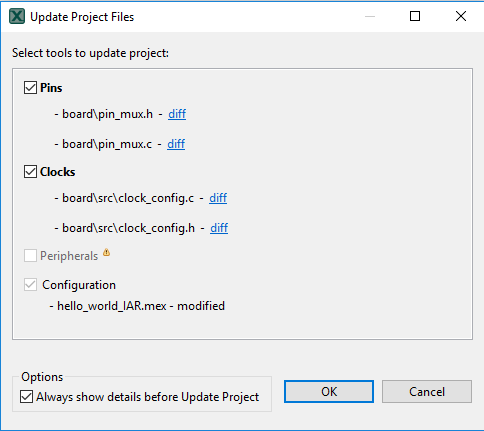
- 现在打开项目,构建和运行类似上一节的项目。
使用MCUXpresso IDE
1. 克隆示例应用
- 在左下角找到快速启动面板
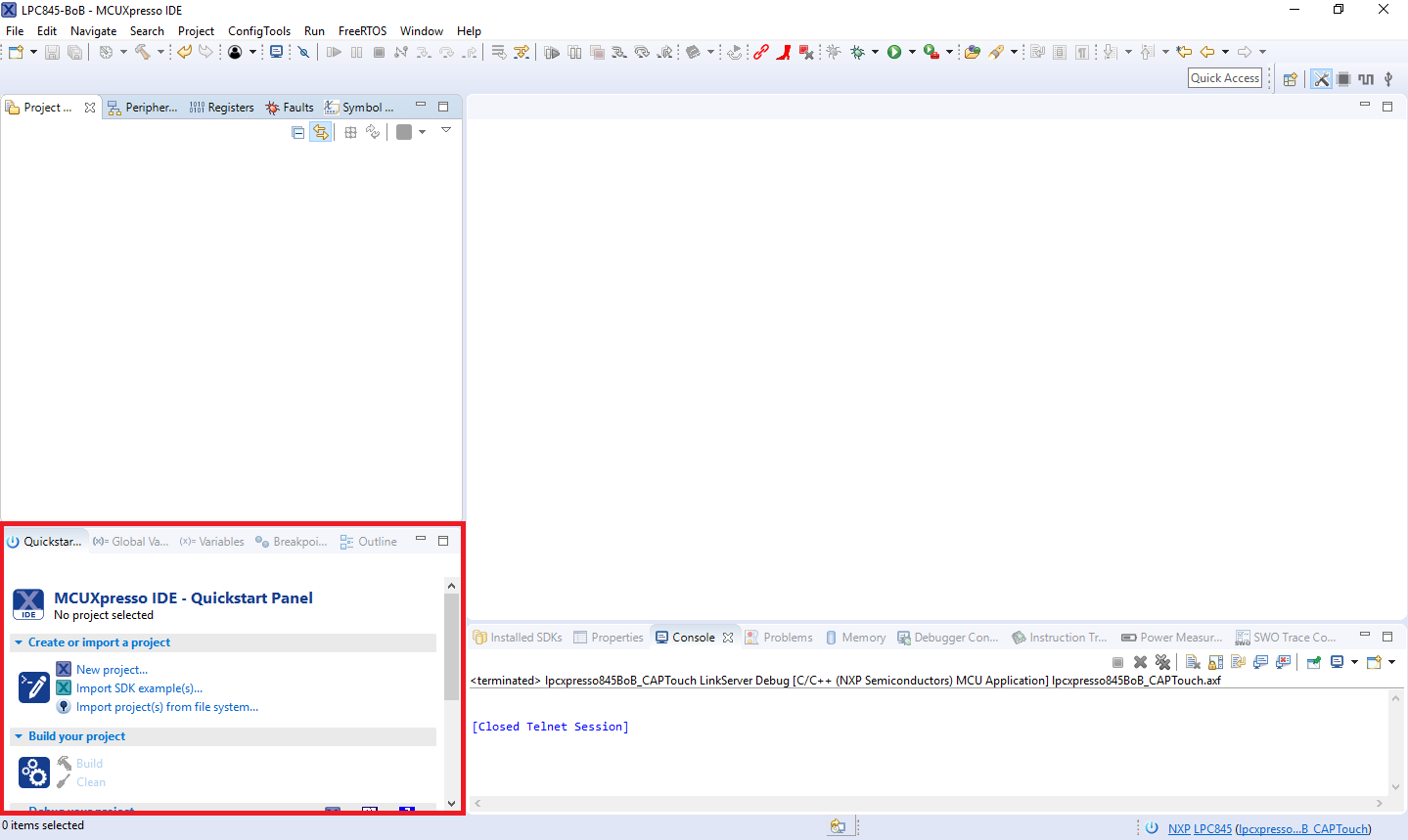
然后点击Import SDK示例…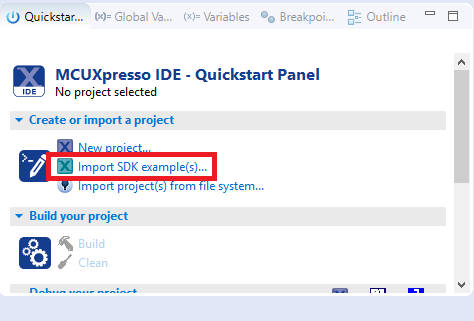
- 单击LPCXpresso845max电路板,选择导入可在该电路板上运行的示例,然后单击Next。
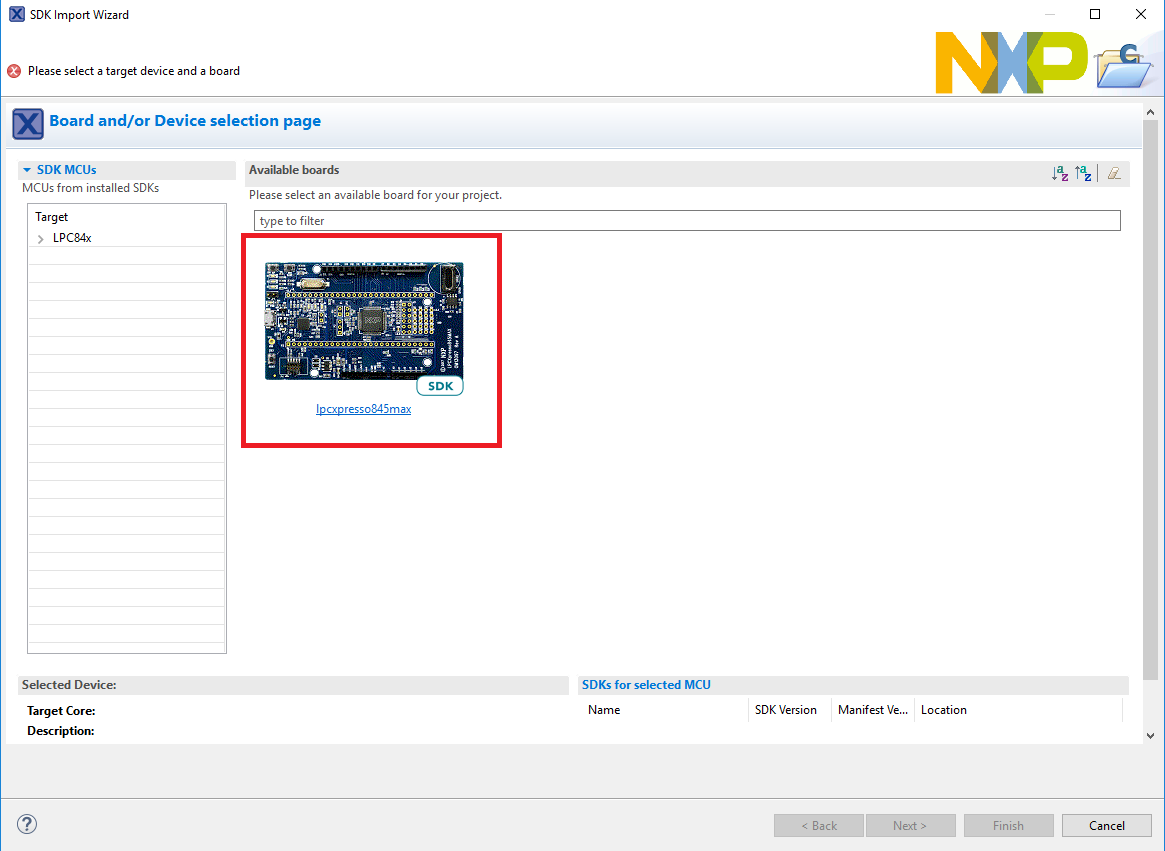
- 使用箭头按钮来展开demo_apps类别,然后选择hello_world项目。要使用UART进行打印(而不是默认的半主机),请在项目选项下选择UART作为“SDK调试控制台”复选框。然后单击Finish
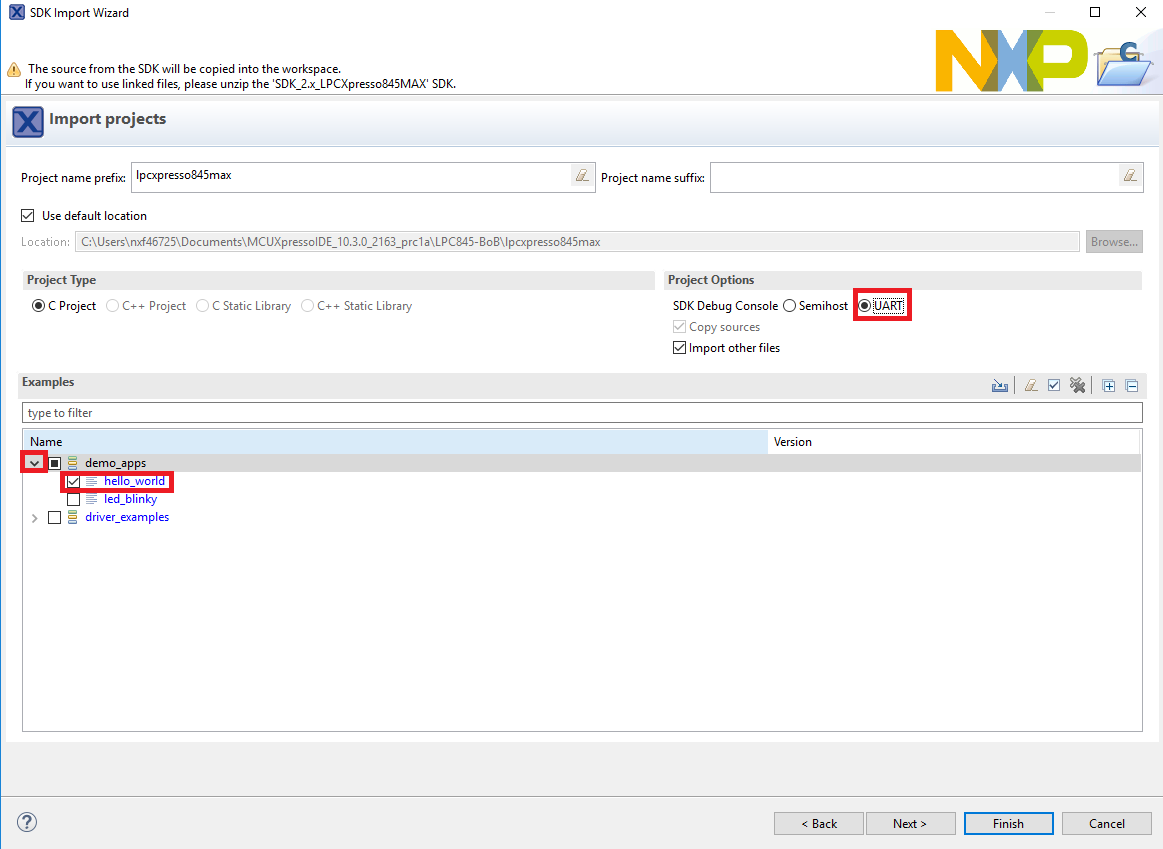
- 现在,您可以在项目窗口中看到该示例
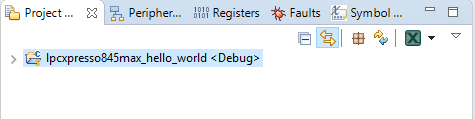
- 转到下一部分,了解如何使用.mex文件配置修改此示例并在LPC845分线板中运行。
以下步骤将指导您打开hello_world示例。Hello World演示应用为新的SDK构建环境和电路板提供了一个完整性检查。Hello World演示应用使用SDK UART驱动程序在终端上打印“hello world”字符串。本演示的目的是展示如何使用UART,并提供简单的项目进行调试并进一步开发。
使用MCUXpresso配置工具
- 打开MCUXpresso配置工具。
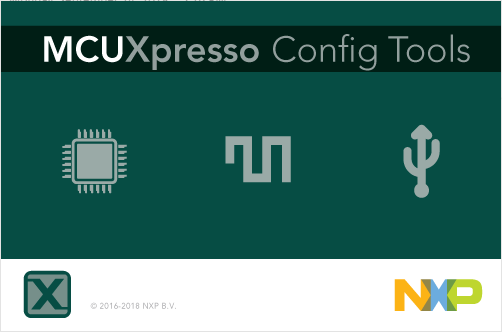
- 在出现的向导中,选择“基于SDK示例或hello world项目创建新配置”单选按钮,然后单击“下一步”。
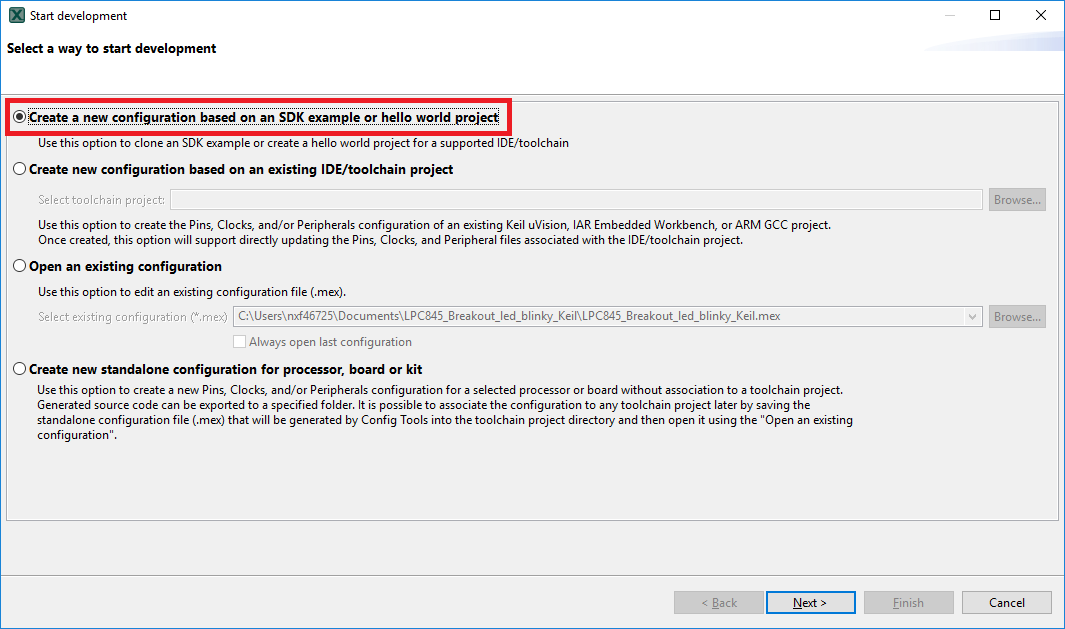
- 在下一个屏幕上,选择之前已解压的MCUXpresso
SDK的位置。然后选择正在使用的IDE。请注意,只有在构建SDK时,在线SDK构建工具中所选的IDE才可用。
选择要克隆的项目。对于此示例,我们希望使用hello world项目。您可以在过滤框中键入“hello_world”,然后选择“hello_world”项目来过滤。然后,您还可以指定克隆项目的位置和名称。然后单击Finish。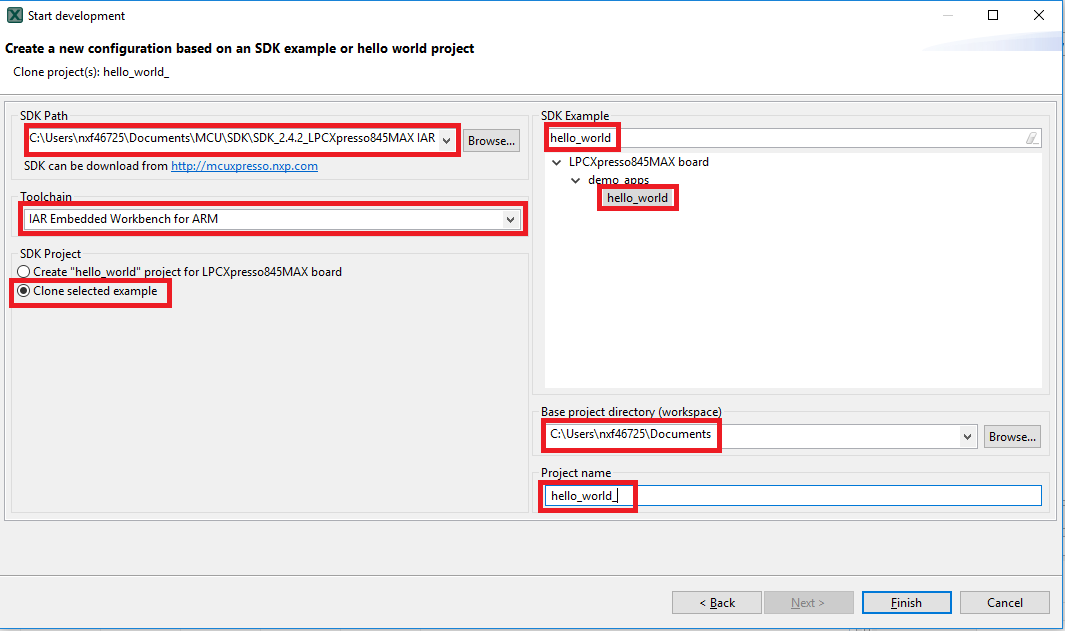
- 转到下一部分,了解如何使用.mex文件配置修改此示例并在LPC845分线板中运行。
MCUXpresso IDE终端教程
最新版本的MCUXpresso IDE带有终端仿真应用。此工具可用来显示从恩智浦开发平台的虚拟串行端口发送的信息。
- 打开MCUXpresso IDE。

- 单击IDE顶部的“打开终端”按钮或按“Ctrl + Alt + Shift + T”来启动MCUXpresso IDE终端。

- 选择串行终端。

- 配置串行端口设置(使用LPCXpresso
COM端口号),波特率为115200,数据位为8,无奇偶校验并且停止位为1,然后按下“OK”按钮。

- 确认连接已打开。如果已连接,MCUXpresso IDE将在终端视图中显示如下图所示。

- 您已准备好。
了解
为您的项目整合其他恩智浦解决方案和软件,除了探索LPCXpresso845分线板之外,还可与我们的全球设计网络社区进行互动
5.1 传感器
用多种恩智浦传感器解决方案探索世界。恩智浦为您的项目提供专用传感器解决方案,从加速度传感器、压力传感器到触摸传感器等。如需查看更多信息,请访问http://nxp.com/sensors
5.2 LPC和MCUXpresso网络社区
与其他工程师交流,并获得使用LPC MCU和MCUXpresso软件和工具进行设计的专家建议。在以下两个专业网络社区中,选择一个加入社区讨论:LPC MCU网络社区或MCUXpresso软件和工具网络社区。
调试器固件更新
- 首先从此处下载驱动程序。
- 按住复位按钮,在给电路板供电时一直按住它。放开复位按钮。使用文件资源管理器(或Mac/Linux平台上的等效文件管理器),查看系统上的可用驱动程序。将出现名为CRP_DISABLED的设备。
- 删除CRP_DISABLED驱动器上的firmware.bin文件。
- 将下载的firmware.bin文件从nxp.com拖放到CRP_DISABLED驱动器上。
- 重新启动电路板。
- 该电路板现在应该在您的系统上显示 - 允许20-30秒完成此操作。
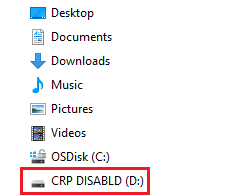

演示不能用?
您的板子是这样的包装吗?

没问题!您的板是旧封装,闪存存储器中预装了不同的开箱即用演示。
您会看到RGB LED灯在红、蓝和绿三种颜色之间依次切换。您准备就绪时,可以进行下一步。
仍然不能用?
试着按步骤继续操作,获得板上运行的其他示例应用。如果仍有问题,请通过恩智浦网络社区与我们联系。
采用Arm运行演示
1. 安装工具链
本节包含采用Kinetis SDK支持的Arm GCC工具链构建并运行KSDK演示应用所需的必要组件的安装步骤。Arm GCC工具有许多使用方式,但此例主要演示其在Windows环境中的使用。虽然这里未讨论,但GCC工具还可与Linux操作系统和Mac OSX配套使用。
安装GCC Arm嵌入式工具链
从launchpad.net/gcc-arm-embedded下载并运行安装程序。这是我们实际使用工具链(例如,编译器、链接器等)。GCC工具链应当对应最新的支持版本,参见Kinetis SDK版本说明。
安装MinGW
Minimalist GNU for Windows (MinGW)开发工具提供了一套独立于第三方C-Runtime DLL (如Cygwin)的工具。KSDK所用的构建环境无需使用MinGW Build工具,但充分利用了MinGW和MSYS的基础安装。MSYS为与Unix类似的接口和工具提供基本的Shell。
-
从sourceforge.net/projects/mingw/files/Installer/下载最新的MinGW mingw-get-setup安装程序。
-
运行安装程序。推荐的安装路径为C:\MinGW,但是,您可以将其安装到任何位置。
-
确保在Basic Setup菜单下选择了"mingw32-base"和"msys-base"。

-
点击"Installation"菜单中的"Apply Changes",并按照其余指令完成安装。

-
添加相应项目到Windows操作系统的Path环境变量。在"Environment Variables..."部分的Control Panel -> System and Security -> System -> Advanced System Settings下可找到它。路径为:
\bin 假设默认安装路径为C:\MinGW,此例如下所示。如果路径设置不正确,工具链将不起作用。
注:
如果您的Path变量中包含"C:\MinGW\msys\x.x\bin" (根据KSDK 1.0.0要求),删除该路径以确保新的GCC构建系统正常工作。

-
从www.cmake.org/cmake/resources/software.html下载CMake 3.0.x。
-
安装CMake,确保安装时选择"Add CMake to system PATH"选项。由用户选择是为所有用户还是只为当前用户将其安装到PATH。在这个示例中,假设为所有用户安装了此应用。

-
按照安装程序的其余指令操作。
-
可能需要重启系统,才能使PATH更改生效。
注:
此安装路径不包含任何空格。
为ARMGCC_DIR添加新环境变量
创建新的系统环境变量并命名为ARMGCC_DIR。此变量的值应当指向Arm GCC嵌入式工具链安装路径,此例中的安装路径为:
C:\Program Files (x86)\GNU Tools Arm Embedded\4.9 2015q3
参考GNU Arm GCC嵌入式工具的安装文件夹,获得确切的安装路径名。

安装CMake
2. 构建示例应用
要构建示例应用,请按照这些步骤操作。
-
1.如果没有运行,则打开GCC Arm嵌入式工具链命令窗口。要启动窗口,需从Windows操作系统Start菜单进入"Programs -> GNU Tools ARM Embedded
",然后选择"GCC Command Prompt"。 
-
将目录更改为示例应用项目目录,它有如下路径:
/boards/ / / /armgcc 对于本指南,确切的路径为:
/boards/frdmk64f/demo_apps/hello_world/armgcc -
在命令行键入"build_debug.bat"或双击Windows操作系统Explorer中的"build_debug.bat"文件,执行构建。输出显示如图:

3. 运行示例应用
GCC工具需要J-Link调试接口。要将板上的OpenSDA固件更新为最新的J-Link应用,请访问www.nxp.com/opensda。安装J-Link OpenSDA应用后,从www.segger.com/downloads.html下载J-Link驱动程序和软件包。
-
通过板上"SDAUSB" USB端口和PC USB接头之间的USB线缆,将开发平台连接到PC。
-
打开PC上的终端应用(如PuTTY或Tera Term),并连接到您之前确定的调试COM端口。采用以下设置配置终端:
- 波特率为15200
- 无奇偶校验
- 数据位为8
- 停止位为1
-
打开J-Link GDB服务器应用。假设已安装了J-Link软件,进入Windows操作系统Start菜单并选择"Programs -> SEGGER -> J-Link
J-Link GDB Server" ,可以启动此应用。 -
修改设置,如下所示。这个示例中所选的目标设备为"MK64FN1M0xxx12",并使用SWD接口。

-
设备连接后,屏幕显示如图:

-
如果没有运行,则打开GCC Arm嵌入式工具链命令窗口。要启动窗口,需从Windows操作系统Start菜单进入"Programs -> GNU Tools ARM Embedded
",然后选择"GCC Command Prompt"。 
-
更改为包含演示应用输出的目录。根据所选的构建目标,使用以下2个路径中的一个可以找到此输出:
/boards/ / / /armgcc/debug /boards/ / / /armgcc/release 对于本指南,路径为:
/boards/frdmk64f/demo_apps/hello_world/armgcc/debug -
运行命令"arm-none-eabi-gdb.exe
.elf"。在这个示例中,命令为"arm-none-eabi-gdb.exe hello_world.elf"。 
-
运行以下命令:
- "target remote localhost:2331"
- "monitor reset"
- "monitor halt"
- "load"
- "monitor reset"
-
此应用已下载成功并停留在复位矢量。执行"monitor go"命令来启动示例应用。
hello_world应用开始运行,标语显示在终端窗口上。

使用时钟工具
- 打开MCUXpresso配置工具。
- 从工具栏打开“时钟”工具:Tools->Clocks。

- “led_output”项目的时钟配置将显示在时钟工具中:
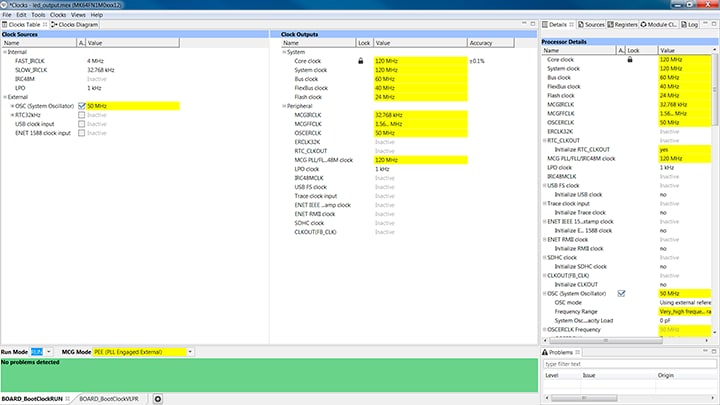
- 单击左上角选项卡,切换到时钟图视图,并确保单击左下角选项卡来显示BOARD_BootClockRUN时钟模式。
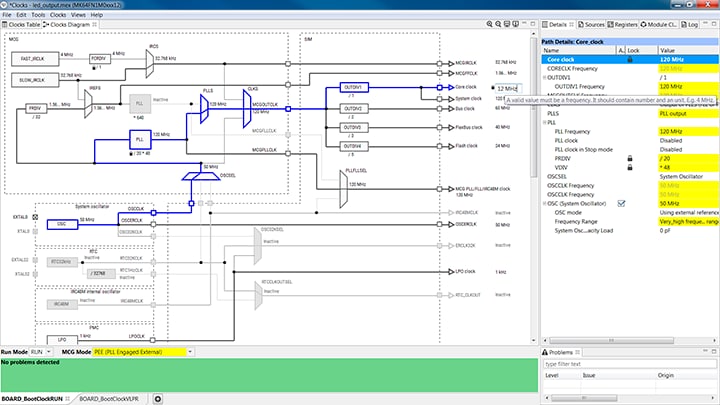
- 单击Core Clock (内核时钟)字段并键入“12 MHz”,以更改内核时钟频率。您也会看到所有相关的时钟频率自动更改。
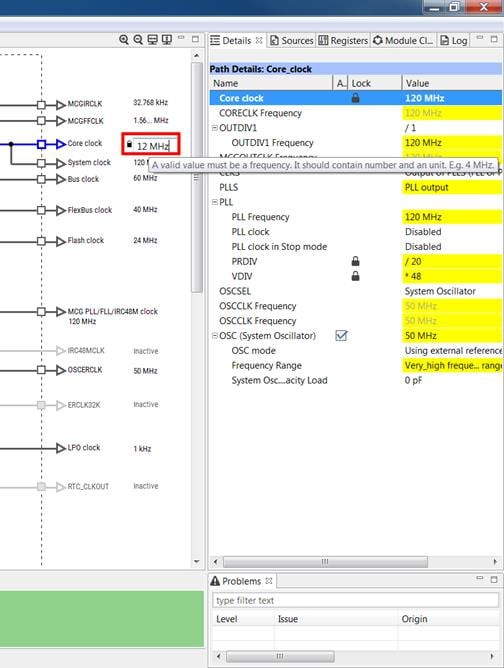
- 现在,打开“Sources”选项卡,并导出clock_config.c和clock_config.h文件。

-
选择要导出clock_config.c和clock_config.h文件的目录。在此示例中,导出到工作区led_output项目中的“board”文件夹。
(i.e. C:\MCUXpressoIDE_Lab\frdmk64f_driver_examples_gpio_led_output\board). 选择Finish。
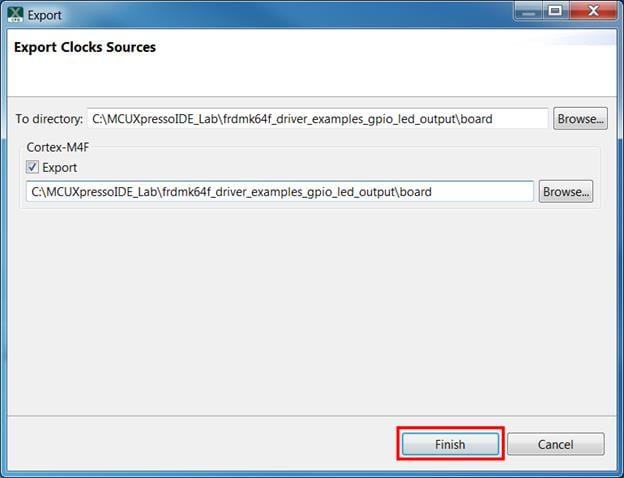
- 按Yes替换现有的clock_config.c和clock_config.h文件。

- 现在,打开IDE中的led项目,并像以前一样构建、下载和运行项目。
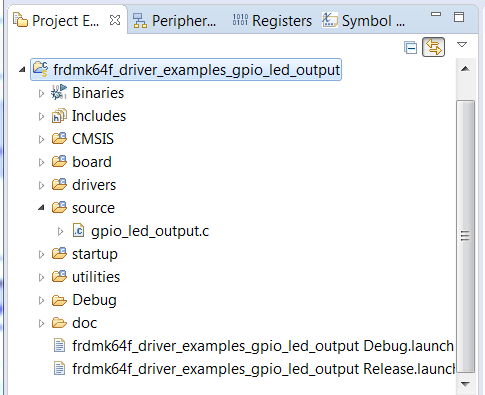
- 蓝色LED现在应以较慢的速度不断闪烁