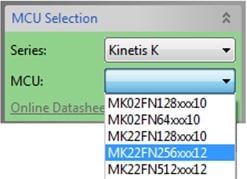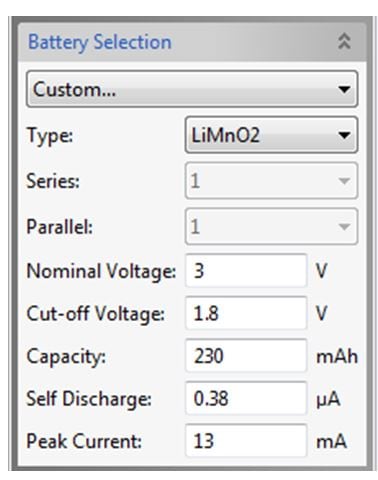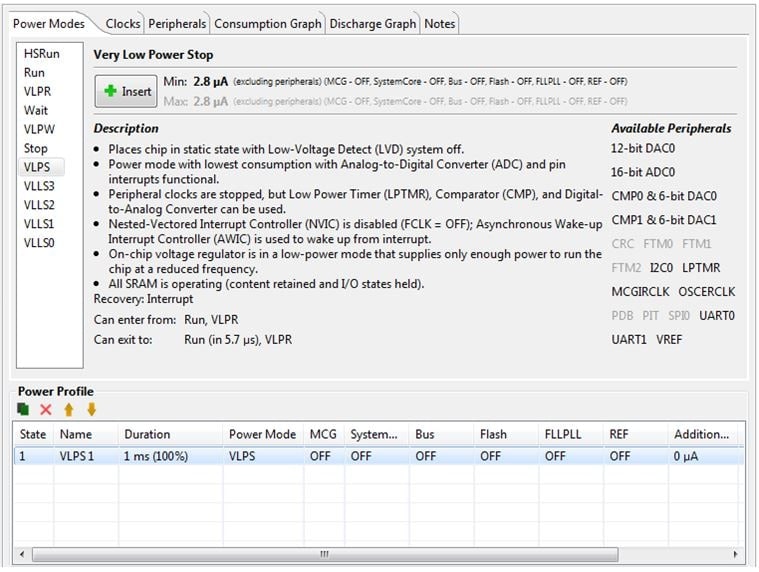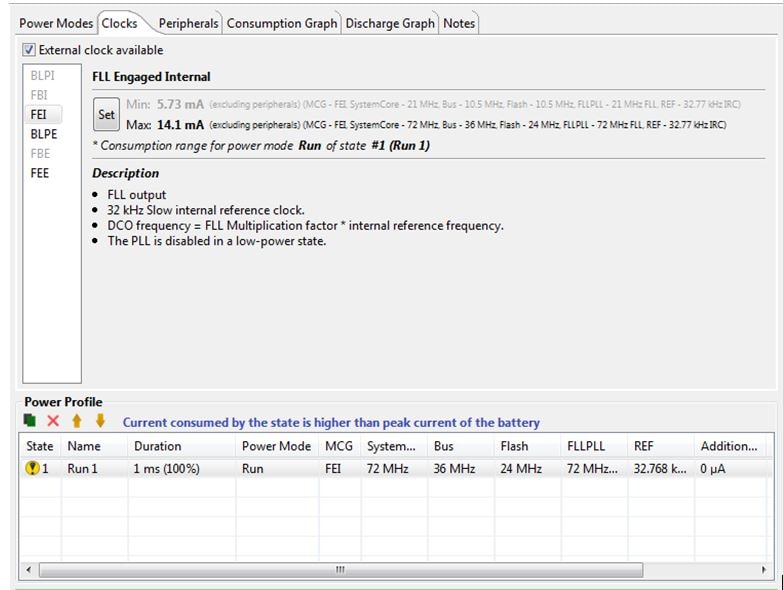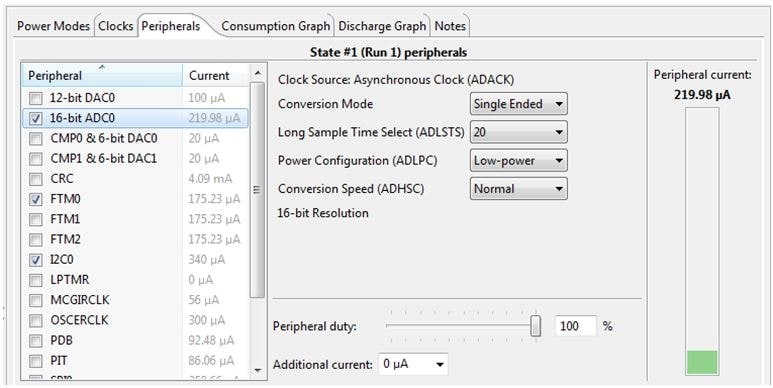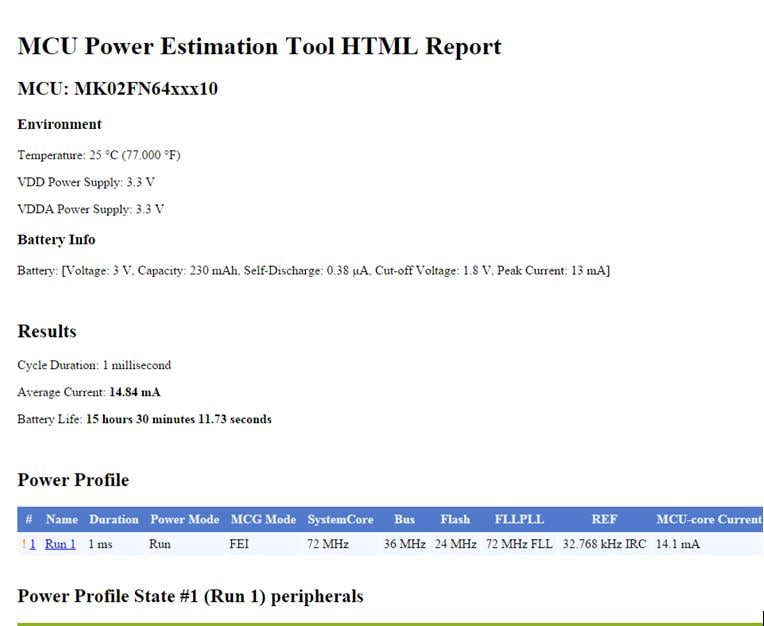For tips on your Kinetis MCU design, also see blogs on
ready-to-use schematic symbols and PCB footprints
and connecting with the Kinetis team.
Power means everything for your Internet of Things design
Ultra-low power is crucial if you want to win in the IoT market. A typical
IoT end-node needs to operate for years on the same small-form-factor battery.
How do you know if you’re designing an app that isn’t as energy
efficient as it could be?
If you use Kinetis MCUs, you can estimate how much energy your design requires
with the
Power Estimation Tool. With its easy-to-use graphical interface, download this free tool so you
can:
- Quickly estimate and optimize your system’s power consumption
-
Design for efficient use of energy – a must for Internet of Things
applications
-
Compare various Kinetis MCUs to see which one is the best for your design
Get started: How to configure, estimate and optimize for power
consumption
Getting started is a snap. You can read through the documentation provided.
Just click on the help>documentation
You can also learn about it by watching our
Getting Started Video.
Here’s a summary of how to get started with the tool.
-
Go to the
Kinetis Power Estimation Tool page.
-
Download the Kinetis Power estimation Tool.
Install the tool and select the MCU of your choice.
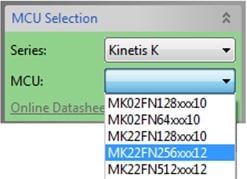
-
Get familiar with the interface.
The power estimation
tool includes various options and views, from MCU and battery selection to
consumption and discharge graphs. The next steps focuses on some of the
bolded features in the image below so that you can easily get started with
this tool.
![img2]()
-
Configure the battery as per your need.
Once you choose the MCU of your choice, you can go for the battery
selection. Select different battery configurations by changing the series
and parallel options. There is also an option to add a custom battery, which
lets you add the values of your battery configuration.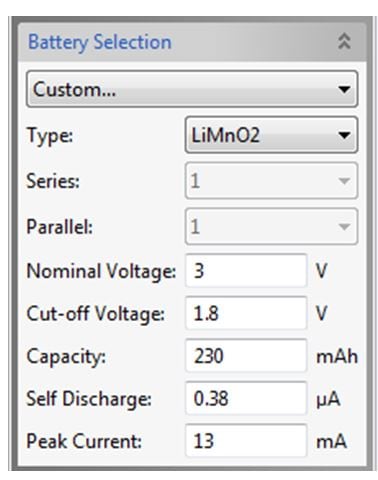
-
Next, select the “Power Mode” of your choice.
To select the Power mode, click on the different power modes listed and see
the description of each mode.
Click the insert button to add the power mode and view the selected mode in
the power profile table.
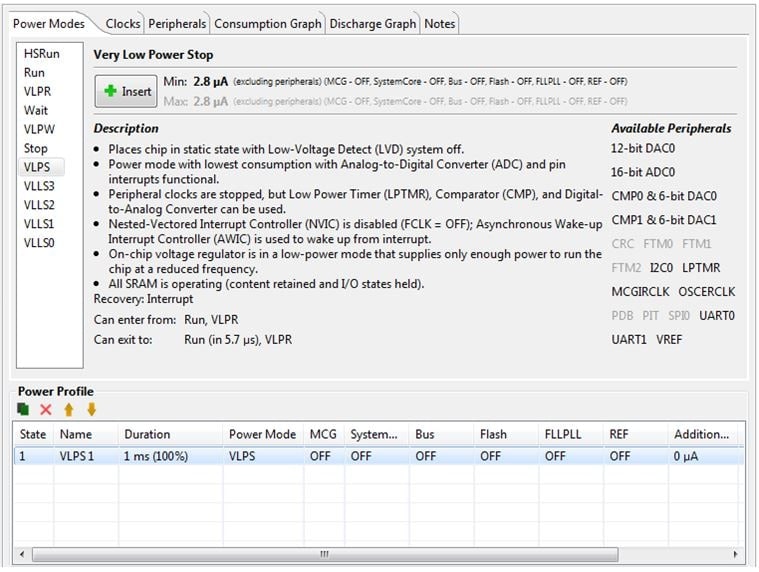
There are different options in the power profile table which can be edited.
For more information on the power profile table, check
help>documentation>Power Profile table.
-
Select the Clock mode.
After selecting the power mode
you can select and configure the available clock modes and the clock
frequency. 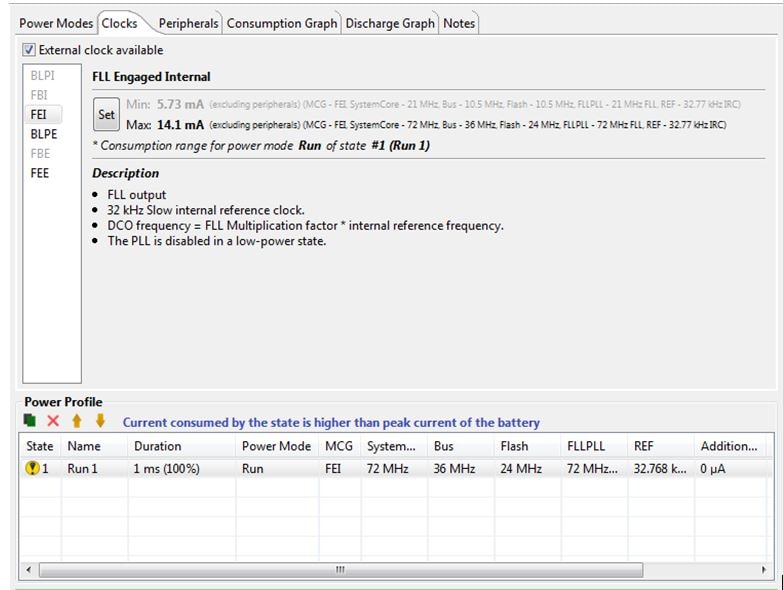
-
Configure the peripherals.
Peripherals play an
important role in by influencing the power consumption. 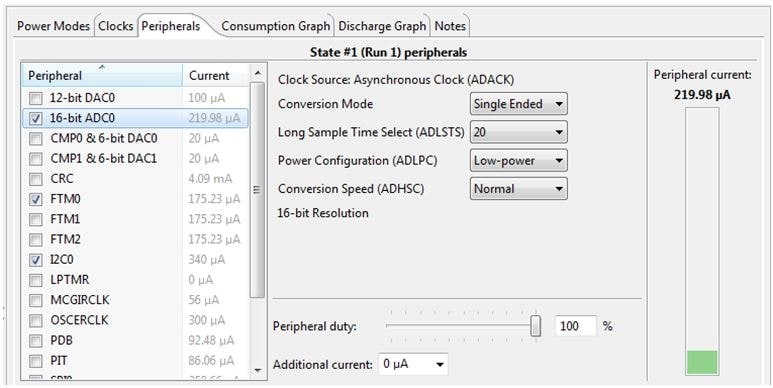
-
Finally, generate your own HTML report!
You can
manage the states and profiles, view the consumption and discharge graphs
and finally generate the HTML report document which contains all the
necessary information you need. This report is displayed in web browser.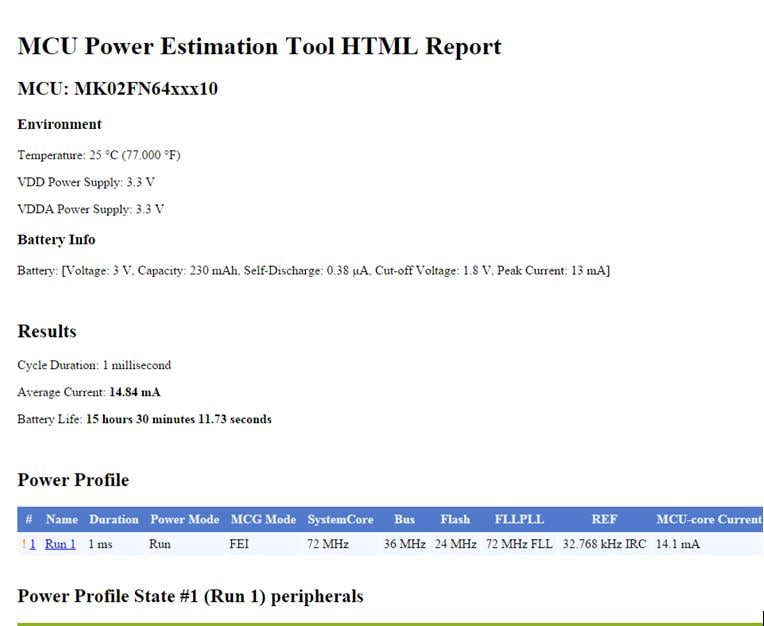
Need more help with Kinetis MCUs? Connect with us.
Your continued feedback helps provide us with a better customer experience, so
reach out on our
Kinetis MCU Community.
If you do not find the MCU of your choice, do not hesitate to speak up on our
community. (One thing to note: Kinetis-K series has a broad portfolio and this
tool does not offer all part numbers for now.)