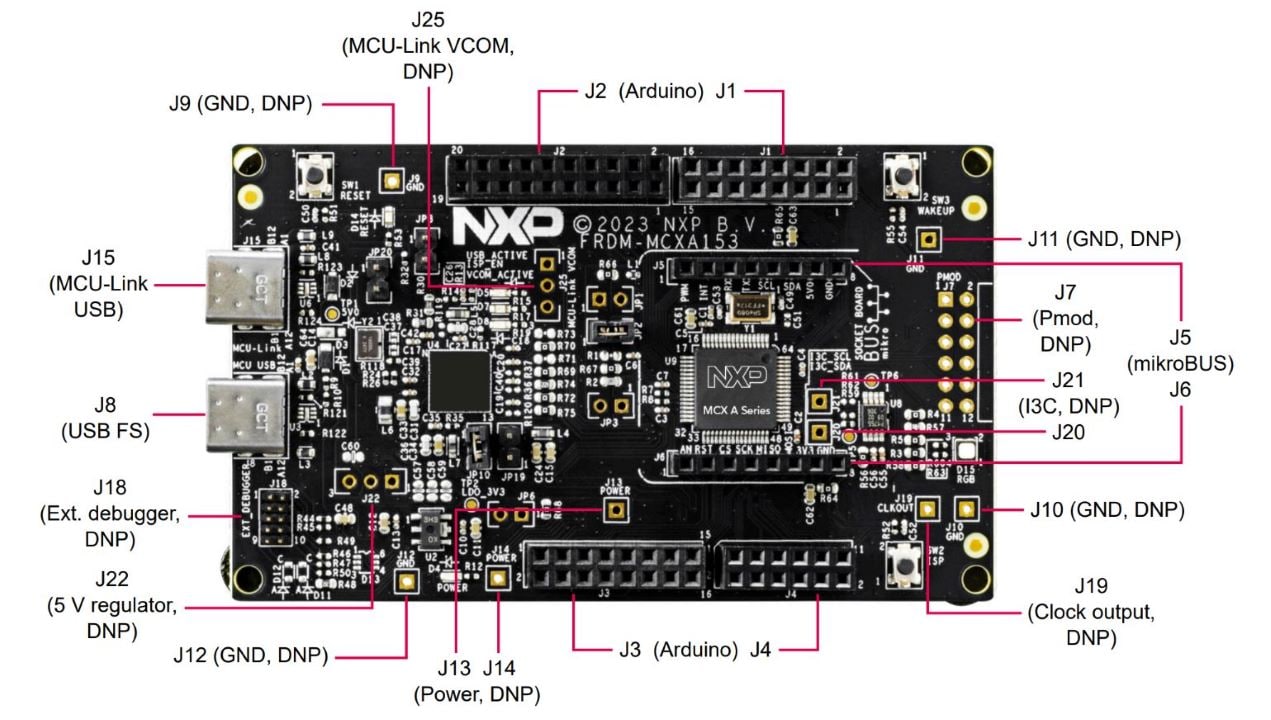FRDM-MCXA153快速入门
1. 连接
现在开始试用FRDM板!您可以选择观看短片中的操作顺序或遵循下列详细操作步骤。
1.2 连接开发板
使用type-C USB线缆将连接器J15连接至主机或电源,以接通板的电源并运行演示程序。这时,您应该看到RGB LED指示灯以稳定的节奏闪烁。

2. 获取软件
2.1 安装工具链
恩智浦提供名为MCUXpresso IDE的工具链。请下载MCUXpresso v11.8.1及以上版本。

了解如何为您的主机PC安装VS Code,参考以下教程。
想使用不同的工具链?
没问题!MCUXpresso SDK包括对IAR 、Keil和命令行GCC等其他工具的支持。
2.2 采用MCUXpresso SDK,快速开始设计
MCUXpresso SDK完全免费,包含所有硬件抽象和外设驱动软件的完整源代码,根据宽松的开源许可提供。您可以直接从MCUXpresso SDK网站安装MCUXpresso SDK,网址为mccuxpresso.nxp.com。点击“Select Development Board(选择开发板)”搜索评估板。
 获取MCUXpresso SDK
获取MCUXpresso SDK
2.3 MCUXpresso配置工具
MCUXpresso配置工具是一套集成的配置工具,可指导用户创建新的MCUXpresso SDK项目,还可提供引脚和时钟工具,以生成面向定制板支持的初始化C代码。它完全集成为MCUXpresso IDE的一部分,如果使用不同的IDE,也可以将其作为单独的工具。
点击下面的Get MCUXpresso Config Tools,获取配置工具安装程序。

2.4 编程和配置工具
恩智浦提供MCUXpresso安全配置(SEC),用于试运行和大规模生产。它支持在生产阶段对恩智浦微控制器进行安全编程和设备配置。MCUXpresso安全配置(SEC)工具是一款基于GUI的应用,用于简化在恩智浦MCU上生成和配置可启动的可执行文件。
安全配置SDK(SPSDK)是一个开源开发套件,其源代码发布在Github和PyPI上。这个命令行工具在与自定义或合作伙伴的编程工具对接时很有用。

3. 构建并运行
如果您对其中的一个或几个演示应用或驱动程序示例感兴趣,也许想了解如何自己完成构建和调试。MCUXpresso SDK快速入门指南按步骤介绍了如何轻松地为SDK支持的所有工具链配置、构建和调试演示。
3.1 使用MCUXpresso IDE构建和烧录应用
以下步骤将指导您使用Cortex-M33应用的MCUXpresso IDE来运行hello_world演示应用。MCUXpresso IDE安装和MCX A系列的SDK,参见“快速入门”指南的“2. 获取软件”。
- 在左下角找到快速启动面板

- 然后点击导入SDK示例。
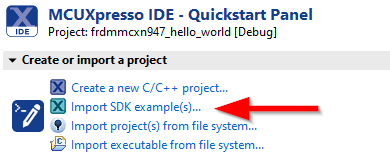
- 点击FRDM MCX系列板,选择一个可以在该板上运行的示例,然后点击“下一步”。
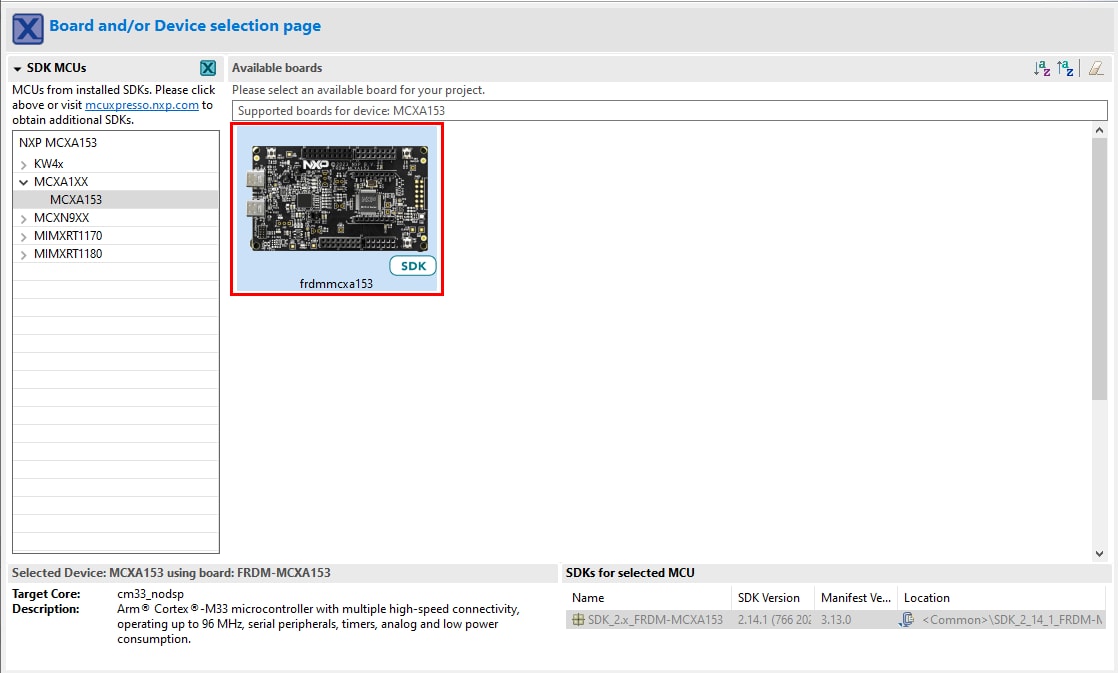
- 使用箭头按钮来展开demo_apps类别,然后点击hello_world旁边的复选框来选择该项目。要使用UART进行打印(而不是默认的半主机),请在项目选项下选择UART作为“SDK Debug Console(SDK调试控制台)”复选框。然后单击Finish(完成)。
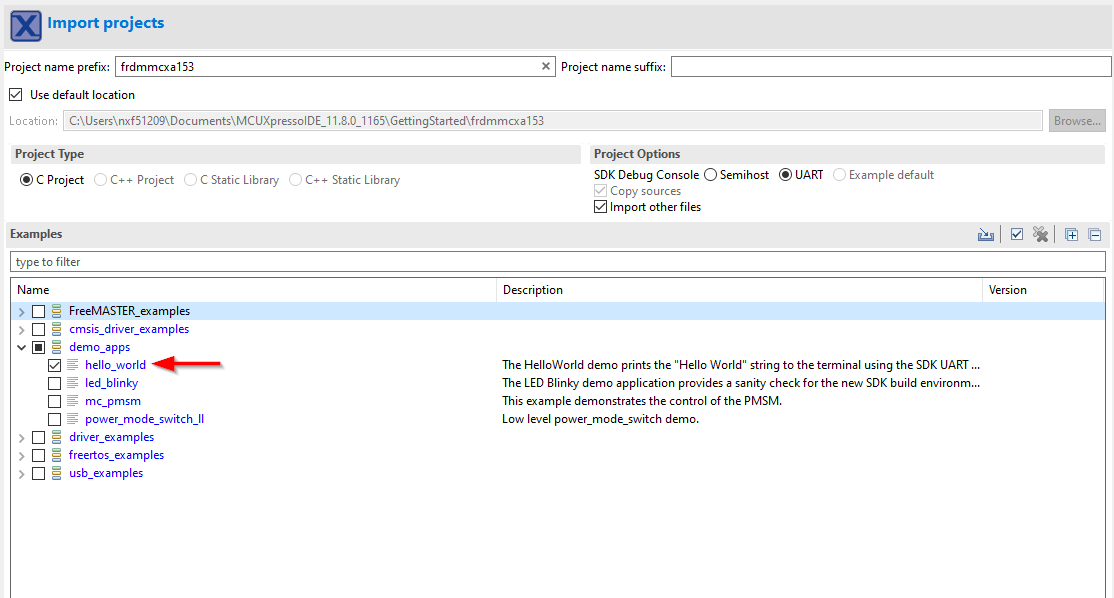
- 选择要构建的项目,然后点击上方快捷方式中的“build icon(构建图标)”,或者在快速入门面板中点击“Build(构建)”。

- 项目应该能够在控制台中无错误或警告地构建完成。
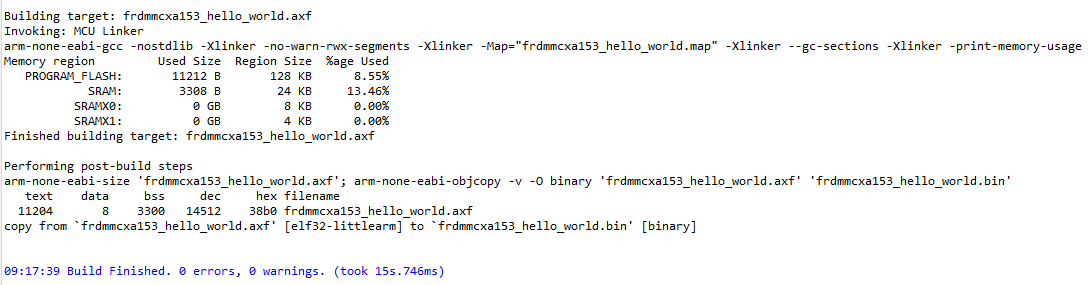
- 使用与
J15的“MCU LINK”端口连接的Micro USB将板连接到计算机。
- 点击上方的“debug(调试)”图标,或者在快速入门面板中点击“Debug(调试)”,将应用下载到板上。

- 选择MCU-Link CMSIS-DAP硬件调试器。

- 打开一个串行终端,以便查看应用的输出。选择“Terminal(终端)”窗口,然后点击“new terminal(新建终端)”图标。

- 选择“Serial Terminal(串行终端)”,然后将UART设置为115200波特率,8位数据大小,无校验位,1个停止位。按下OK(确认)键。
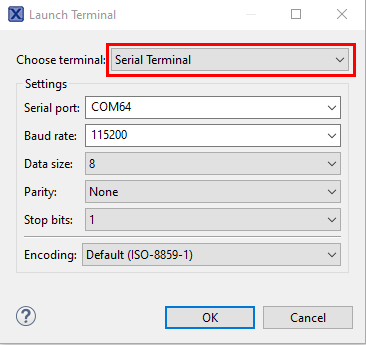
- 点击“run(运行)”图标,运行应用。 在终端上查看输出结果。

4. 使用MCUXpresso IDE修改示例
4.1 从MCUXpresso IDE克隆示例项目
遵循以下步骤完成通用输出的操作。这个例子使用CTimer来产生PWM信号,并在两个LED之间切换。
- 在左下角找到Quickstart Panel(快速启动面板),然后点击Import SDK example(导入SDK示例)。

- 点击FRDM-MCXA15x板,选择导入可在该板上运行的示例,然后点击Next(下一步)。
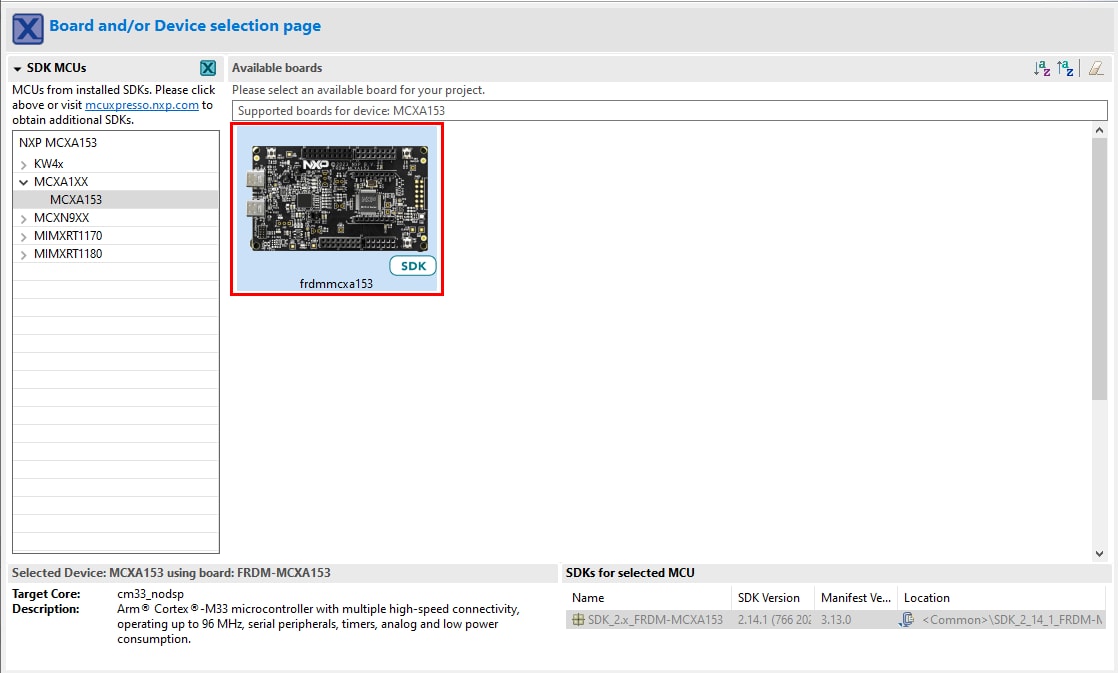
- 使用箭头按钮展开
driver_examples目录,然后展开ctimer示例,并点击ctimer_match_interrupt_example旁的复选框选择它。要使用UART进行打印(而不是默认的半主机),请在项目选项下选择UART作为“SDK Debug Console(SDK调试控制台)”复选框。然后单击Finish(完成)。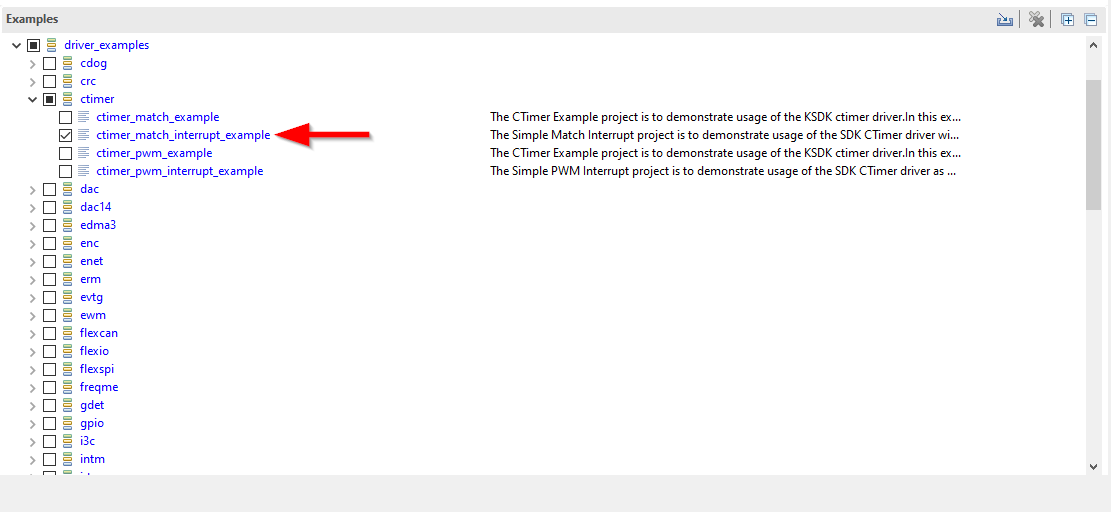
- 点击“Project Explorer View(项目资源管理器视图)”中的
“frdmmcxna153_ctimer_match_interrupt_example”项目,并构建、编译和运行上述章节的演示。
- 您会看到绿色和红色LED指示灯来回切换。
- 终止调试会话。
4.2 使用MCUXpresso Config Tool为第三方IDE克隆示例项目
遵循以下步骤完成通用输出的操作。该示例设置了一个SCTimer来生成PWM信号并更改LED亮度。
- 打开MCUXpresso配置工具。
- 在出现的向导中,选择“基于SDK示例或hello word项目创建新配置”单选按钮,然后点击“下一步”。

- 在下一个窗口,选择MCUXpresso SDK的位置。SDK包必须事先解压。然后选择正在使用的IDE。请注意,只有在构建SDK时,在线SDK构建工具中所选的IDE才可用,点击克隆选择示例。选择要克隆的项目。对于这个例子,我们要使用gpio LED输出项目。您可以在过滤器框中键入“ctimer”,然后选择
“ctimer_match_interrupt_example”项目进行过滤。您还可以指定克隆项目的位置和名称。然后单击Finish。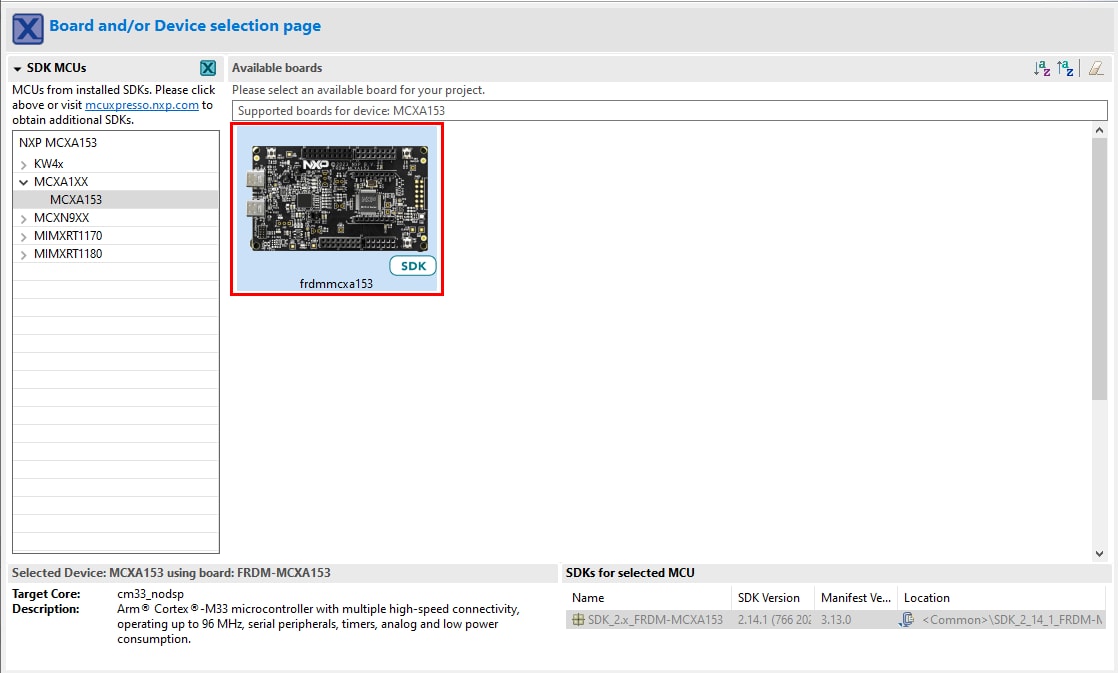
- 克隆后,转到您选择的目录,并打开IDE的项目。导入、编译和运行项目,如前几节所述
- 您会看到红色和绿色LED指示灯来回切换。
- 终止调试会话。
4.3 使用MCUXpresso IDE引脚工具
- 选择文件资源管理器窗口右上角的“ConfigTools”,然后选择“ Open Pins”来打开引脚工具。
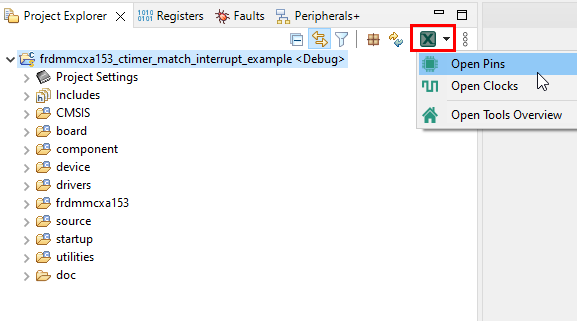
- 引脚工具现在应该显示ctimer项目的引脚配置。
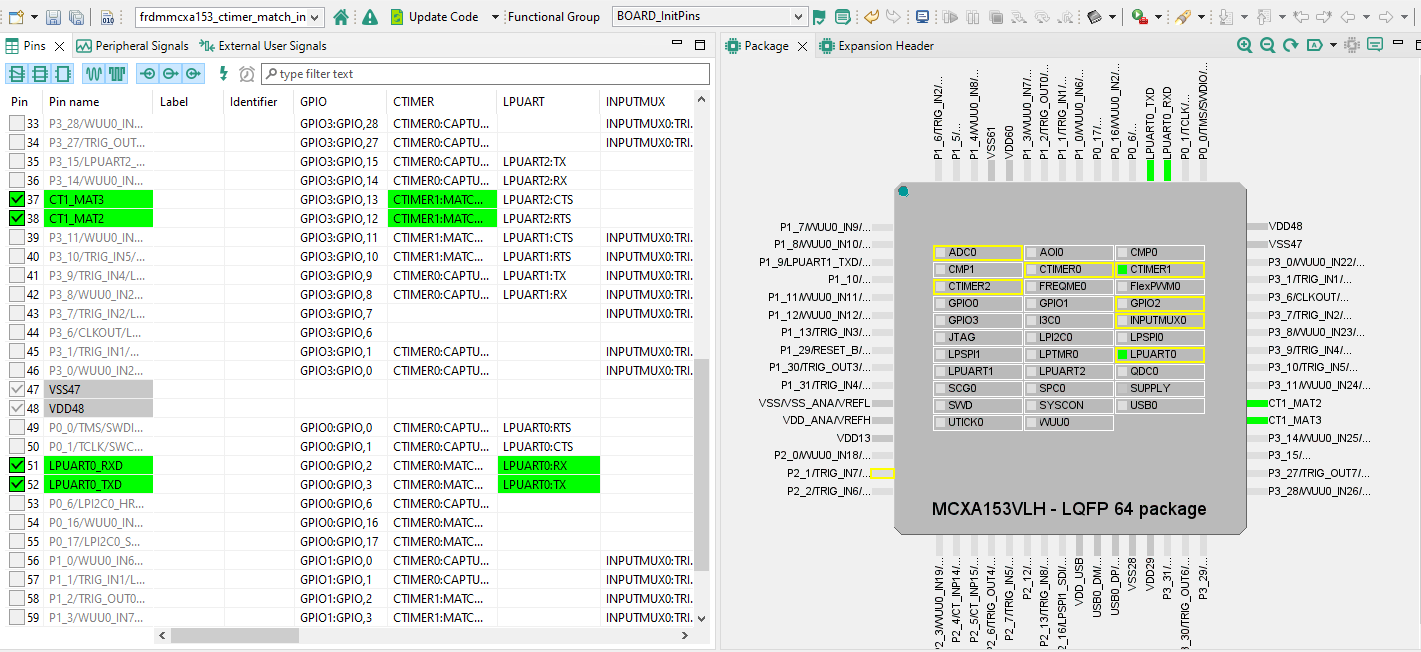
4.4 使用引脚工具修改LED布线的引脚
- 我们将在其余指南中使用MCUXpresso IDE,但在其他第三方IDE的MCUXpresso配置工具中可以完成相同的步骤。在引脚视图中,取消选中“显示专用引脚”和“显示未路由引脚”复选框,以仅查看已路由引脚。已路由引脚在引脚名称旁边留有一个绿色勾选框。为每个已路由引脚所选的功能以绿色突出显示。

- 在当前配置中,PIO3_12和PIO3_13被路由为CTimer的输出。我们来添加一下引脚配置来启用蓝色LED。
- 选择“显示未路由引脚”以查看其他选项。要启用蓝色LED,搜索GPIO3,并在GPIO列下选择GPIO3, 0。

- 接下来,在“路由详情”窗口中将GPIO引脚配置为输出。

- 现在是时候导出由引脚工具生成的最新pin_mux.c和pin_mux.h文件,将这些更改实施到项目中。点击菜单栏中的“更新项目”。
- 弹出的界面将显示正在更改的文件,您可以点击“diff”查看当前文件与引脚工具生成的新文件之间的差异。点击“确定”将新文件覆盖到项目中。

- 我们来在示例代码中添加一些额外的内容。打开simple_match_interrupt.c文件,并添加以下宏来初始化蓝色LED。

- 添加一个宏,让LED代替CTIMER输出,这样我们就能更直观地观察板上的行为。

- 最后,在main函数中,我们要重置GPIO3外设,确保它处于可用状态。

- 按照上一节所述构建并下载项目。
- 运行应用。您现在应该能看到绿色和蓝色LED来回切换。
- 按照上一节所述构建并下载项目。
- 终止调试会话。

5. MCUXpresso Developer Experience(MCUXpresso开发人员体验)
请查看以下各个章节,了解我们为灵活的原型设计和开发提供的生态合作体系。在下面的视频中,我们将向您介绍FRDM平台、功能齐全的EVK和兼容的扩展板。另外,我们还将带您浏览Application Code Hub(应用代码中心)界面,让您了解许多通过恩智浦Github提供的应用示例。
5.1 FRDM平台、功能齐全的EVK和扩展板
为了加速原型设计,我们为您提供了低成本FRDM平台和功能齐全的评估套件。
FRDM开发板具有标准规格和接头,便于连接MCU的输入/输出端口,并内置了MCU-Link调试器,带有USB-C线缆。我们的评估套件功能齐全,包括扩展的输入/输出和接口访问,支持通过WiFi和其他MCU-Link功能进行扩展。此外,还有许多兼容的Click板和/或Arduino扩展板。对于那些支持Open CMSIS Pack的平台,可以在ACH上找到一些示例,但如果没有,许多都可以通过I2C、SPI和UART等串行接口来使用,我们在MCUXpresso SDK中提供了相应的驱动程序和示例。
5.2 Application Code Hub(应用代码中心)
Application Code Hub为开发人员提供了一个交互式界面来快速定位软件,进一步增强了MCUXpresso Developer Experience。现在就访问ACH,开始探索及发现新的交互式Application Code Hub的更多细节和优势。
可从Application Code Hub访问的软件位于恩智浦GitHub资料库,因此可以直接从该位置轻松访问和克隆。
5.3 演示纵览
使用串行终端
不确定如何使用终端应用?试试这些教程:
终端应用
MCUXpresso IDE终端教程
最新版本的MCUXpresso IDE带有终端仿真应用。此工具可用来显示从恩智浦开发平台虚拟串行端口发送的信息。
- 打开MCUXpresso IDE
- 点击IDE顶部的“打开终端”按钮或按“Ctrl+Alt+Shift+T”来启动MCUXpresso IDE终端。
- 选择串行终端
- 配置串行端口设置(使用LPC-Link2 COM端口号),波特率为115200,数据位为8,无奇偶校验位,停止位为1,然后按“确定”按钮。
- 确认连接已打开。如果已连接,MCUXpresso IDE在终端视图中的显示将如下图所示。
- 一切就绪





Tera Term教程
Tera Term是一款备受欢迎的开源终端仿真应用。此程序可用来显示从恩智浦开发平台虚拟串行端口发送的信息。
- 从SourceForge下载Tera Term。下载完成后,运行安装程序,然后返回到该页面继续操作。
- 启动Tera Term。首次启动时,会显示以下对话。选择串行选项。假设已连接了板,列表中会自动填充一个COM端口。
- 配置串行端口设置(使用之前确定的COM端口号),波特率为115200,数据位为8,无奇偶校验位,停止位为1。要进行此操作,进入Setup -> Serial Port并更改设置。
- 确认连接已打开。如已连接,Tera Term将在标题栏中显示以下内容


使用IAR或Keil运行演示
了解如何使用IAR或Keil第三方IDE工具链构建和运行简单示例。
工具链
采用IAR Embedded Workbench运行演示
遵循以下步骤运行hello_world应用。以下指令中涵盖了Cortex M33内核的编译和调试指令。
构建示例应用请使用IAR Embedded Workbench for Arm 9.40.1或更高版本。
- 首先,解压先前下载的FRDMMCXN947 SDK包。
- 打开所需的示例应用演示工作区。大多数示例应用演示工作区文件位于以下路径:
- 从下拉列表中选择所需的构建目标。在这个例子中,选择
“hello_world–debug”目标。 - 右击项目并选择“选项”,可打开项目属性。
- 现在转到“调试器”部分,然后将调试器驱动程序更改为CMSIS DAP。按下OK(确定)按钮。
- 要构建应用,点击"Make"按钮(下文中用红色突出显示)。
- 构建将完成,并且不会报错。
/boards////iar




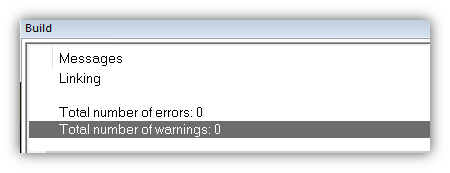
 运行示例应用
运行示例应用 - 通过连接
J17“MCU-Link USB”的USB数据线将开发平台连接到PC。 - 点击"Download and Debug"(下载和调试)按钮,将应用下载到目标。
- 然后,可将此应用下载到目标应用,并自动运行到
main()函数。 - 点击"Go"按钮运行代码,以启动应用。
hello_world应用现在正在Cortex-M33上运行。


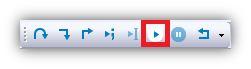
采用Keil®MDK/µVision®运行演示
安装MDK工具后,必须安装Cortex®微控制器软件接口标准(CMSIS)设备包,从调试角度来说才能完全支持该设备。这些设备包包括存储器映射信息、寄存器定义和烧录编程算法。按照这些步骤安装相应的CMSIS包。请使用MDK-Arm微控制器开发套件(Keil)®5.33及以上版本。
- 打开名为µVision的MDK IDE。在IDE中,选择"Pack Installer"图标
- 在Pack Installer窗口中,搜索“MCXNxxx”以显示MCXNxxx系列。点击MCXNXXX名称,右侧会出现NXP:
MCXNXXX _DFP包。点击设备包旁的"Install"按钮。这个流程需要互联网连接才能成功完成。 - 安装完成后,关闭Pack Installer窗口并返回到µVision IDE。

/boards/ /
/ 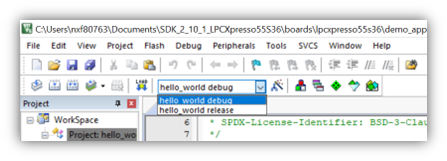
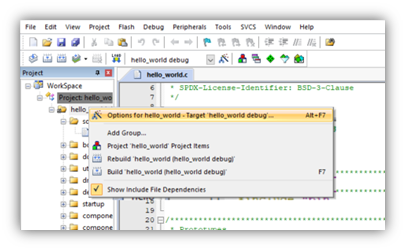


MCUXpresso for Visual Studio Code
快速入门MCX A系列
前提条件
本示例适用于Windows 10,但MCUXpresso for Visual Studio Code也可以轻松安装在MacOS和Linux上。
SDK_2_14_0_FRDM-MCXA153.zip)硬件要求
- FRDM-MCXA51x或其他MCX系列评估板*
- 1条Type-C USB线或micro-USB线*
- *不同评估板可能需要对以下步骤进行轻微的调整。具体细节请参考评估板的用户指南。
准备硬件
本实验针对恩智浦MCX A评估套件(FRDM或EVK)。该套件提供丰富的连接外设,帮助用户评估设备。该套件还包括一个板载硬件调试器。该硬件调试器已预编程了CMSIS-DAP固件,供本实验使用。为了在示例中显示调试消息,实验室通过同一硬件调试器连接到通信端口。

添加恩智浦MCUXpresso SDK
恩智浦扩展添加了一些工具,可以帮助将软件仓库添加到Visual Studio Code工作区。软件仓库可以从以下三个来源提供:
- 远程git URL
- 恩智浦MCUXpresso SDK存档文件
- 现有git文件夹
本节将使用作为前提条件提供的SDK存档文件导入MCX A微控制器的MCUXpresso SDK。
- 在已安装仓库面板中点击“导入仓库”按钮。 在添加第一个仓库之前,会显示一个按钮。以后,用户可以点击已安装仓库部分右上角的
‘+’号来添加仓库 - 选择“本地存档”选项,导入提供的MCX A SDK存档文件。
- 找到MCX A SDK文件所在的位置,填写“存档”栏目。(例如在下载文件夹中)
- 找到一个文件夹,作为SDK的公共“目标”存储位置。(例如
C:\Users\NXP\VSCODE_Projects)给新的SDK起一个名字,本例中为\SDK_2_14_0_FRDM-MCX A153 - 点击导入。MCX A SDK就会被解压到本地文件夹,并显示在您已安装仓库面板中。
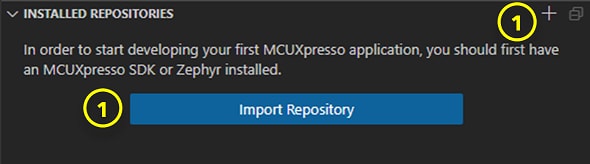
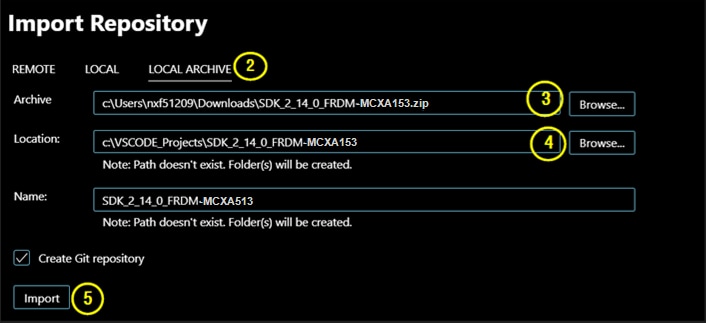
导入示例项目
恩智浦扩展提供了一个项目面板,帮助开发人员将项目导入到工作区。用户有三种途径可以导入新的项目:从仓库、从本地项目或从存档文件。本节将演示如何从已安装仓库面板中的SDK导入一个MCX A的示例。
- 点击从仓库导入示例。如果当前工作区没有项目,会显示一个按钮。以后,可以使用项目部分右上角的符号来导入其他项目。点击
‘II\’符号来添加仓库示例。点击‘[+]’符号来导入之前由MCUXpresso for VS Code扩展创建的PC上的项目。点击‘[ ]’符号来导入之前由MCUXpresso for VS Code扩展创建的存档文件中的项目。 - 在“从仓库导入示例”窗口中填写适当的信息。点击“选择仓库”,从可用/已安装仓库列表中选择一个。 选择
SDK_2_14_0_FRDM-MCXA153 - 点击“选择工具链”,从可用构建工具列表中选择一个。MCUXpresso安装程序提供了“gcc-arm-none-eabi-10.3”默认选项。 该工具还会在其他默认位置查找MCUXpresso IDE安装。这些可能会被列为GNU Arm工具链的其他选项。 选择
“gxx-arm-non-eabi-10.3”选项 - 点击“选择板”,查看所选仓库支持的板。较长的板列表可以通过在可用选择区域中输入来过滤。选择FRDM-MCXA153。选择板后,会显示该板的图片,以帮助用户确认选项。
- 点击“选择模板”,显示所选仓库中可用的示例列表。 长列表示例可以通过在可用选择区域中输入来过滤。(例如,输入Hello来过滤Hello World示例)。选择
demo_apps/hello_world - 点击“位置”字段的浏览。 选择一个文件夹位置,创建新项目。
- 点击创建。这会在您的项目面板中添加MCX A新
“Hello World”示例项目。


构建项目
构建流程在创建项目时配置。用户可以点击项目视图中的一个图标启动构建。 点击项目名称右边的构建图标,项目构建开始。如果想切换回MCUXpresso扩展视角,可以点击左侧导航栏中的“X”图标。您可能仍然处于前一节的资源管理器视角。
- 点击hello_world项目右边的构建图标。构建流程开始。界面底部的OUTPUT终端标签显示构建进度。
- 您也可以右键点击项目名称,显示更多的构建选项。点击Rebuild或Clean Build,之前构建的残留文件会删除,项目重新构建。否则,点击Build Selected会输出“no work to do”。

构建流程完成后,应该返回一个0的退出码,表示成功。
烧录和调试项目
MCUXpresso for Visual Studio Code可以让用户为恩智浦微控制器编程和调试项目。这些步骤需要Debug Probe驱动程序正确安装和配置。MCUXpresso for Visual Studio Code支持使用恩智浦、Segger和PEmicro等流行硬件调试器。MCUXpresso安装程序提供了为不同硬件调试器安装支持的选项。
启动调试会话之前,构建好的项目输出二进制文件会烧录到目标板上。调试会话提供一些控制和视图,帮助开发人员分析项目的运行情况。下面的步骤会展示如何成功地烧录和编程MCX A FRDM评估套件。
- 确认板载硬件调试器已连接到PC的USB端口。
- 点击“DEBUG PROBES”面板中的刷新箭头,检测已连接的Debug Probe。
- 开始调试会话的第一步是,用构建好的项目镜像来编程目标设备。在选中的项目右边,点击常见的“播放”三角形图标。
- Start Debug:启动调试的另一种方式
- Debug Controls: 控制调试的暂停、步过、步入、步出、重启和停止
- Variables:显示局部变量和寄存器的值
- Watch: 添加表达式来持续监视
- Breakpoints: 添加、切换和查看目标代码
- Call Stack: 程序中的活动子程序列表
- Status Ribbon: 界面底部的状态栏会改变文本和/或颜色的状态为橙色
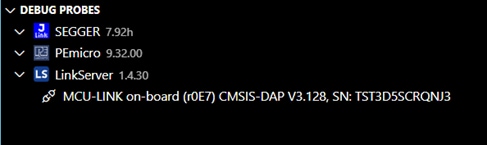
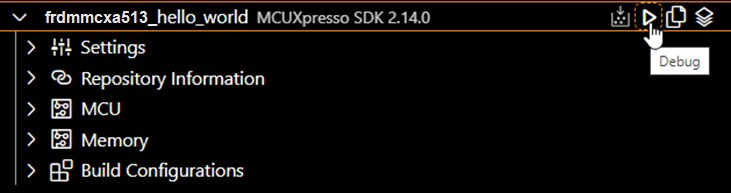 Visual Studio Code调试会话为用户提供一个不同的“运行和调试”视角。这可以从左侧导航栏现在被高亮显示的Bug图标看出。以下图片标注了一些关键的工具:
Visual Studio Code调试会话为用户提供一个不同的“运行和调试”视角。这可以从左侧导航栏现在被高亮显示的Bug图标看出。以下图片标注了一些关键的工具: 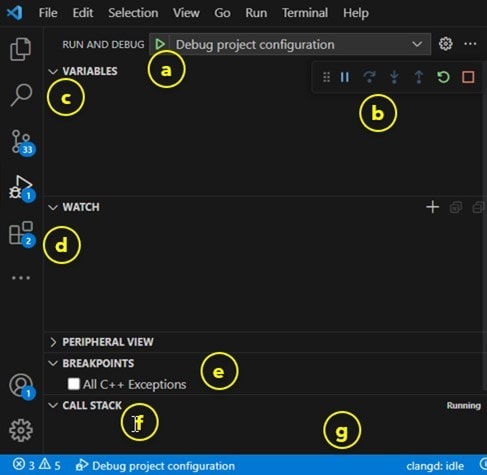 返回第3节
返回第3节
SEGGER J-Link教程
SEGGER J-Link教程
- 下载J-Link软件
进入SEGGER下载页:Segger。
- 展开“J-Link软件和文档包”部分

- 选择与您操作系统匹配的软件,然后下载最新版本。

接受条款并下载软件
- 双击执行刚下载的
.exe文件。遵循安装说明,直到J-Link安装完成。
- 一切就绪